Instalación de SAP
Para instalar un sistema SAP, tenemos que acceder a la web de soporte: https://support.sap.com
Tenemos que tener unas credenciales que nos suministrará SAP al formalizar un contrato, o bien un S-USER (Superadministrador) de nuestra compañía, que será quien/es gestione/n los usuarios y permisos a nivel de compañía/cliente dentro de la web de SAP, para ese número de contrato cliente.
Una vez logueados, tenemos que entrar en la parte denominada Maintenance Planner. Aquí vamos a definer el sistema que queremos instalar, escogiendo las versiones que queramos configurar y esa misma web se encargará de gestionar las dependencias entre los diferentes componentes y desde ahí podremos además descargar el software con el gestor de descargas de SAP (SAP download manager)
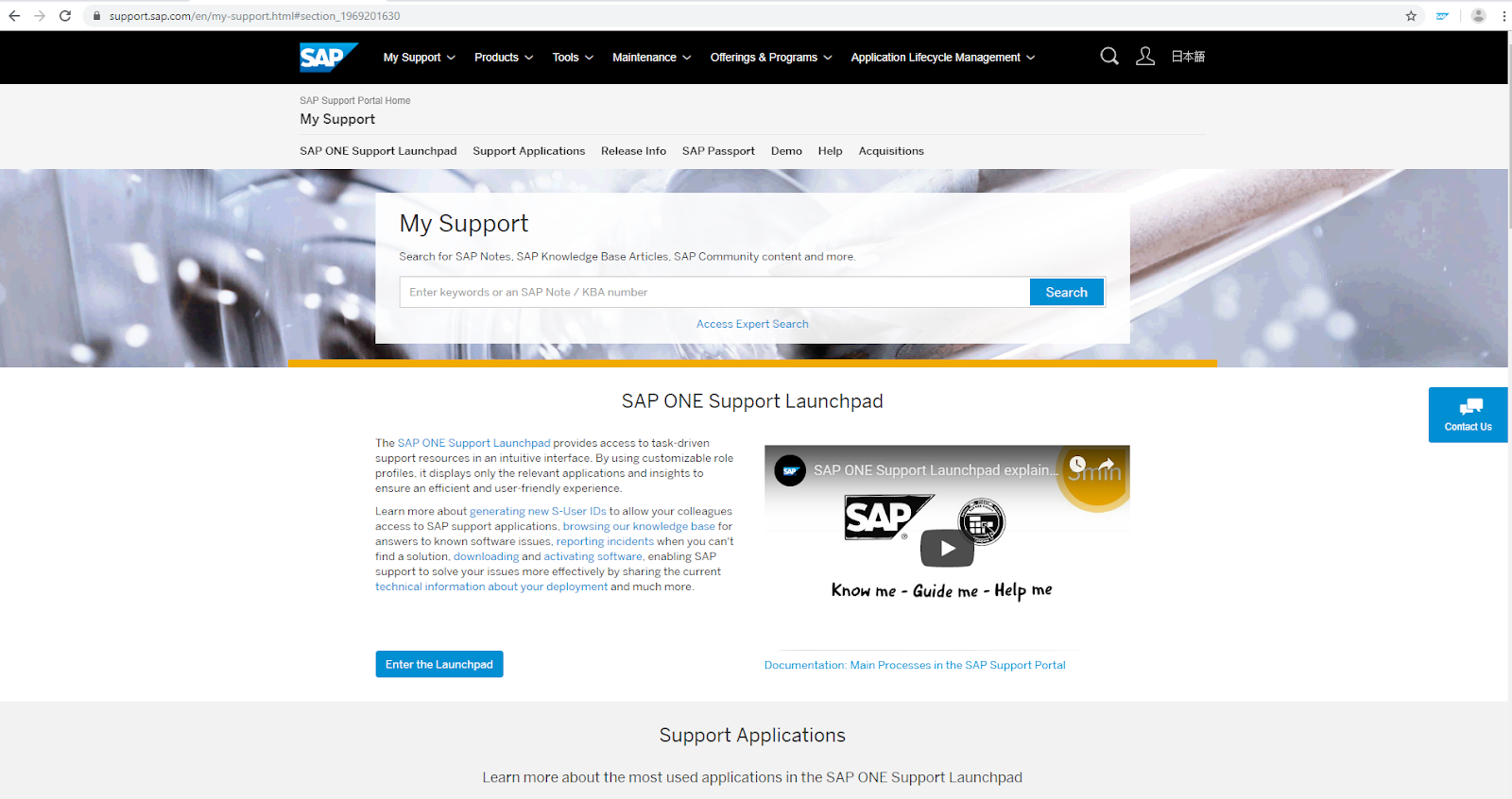
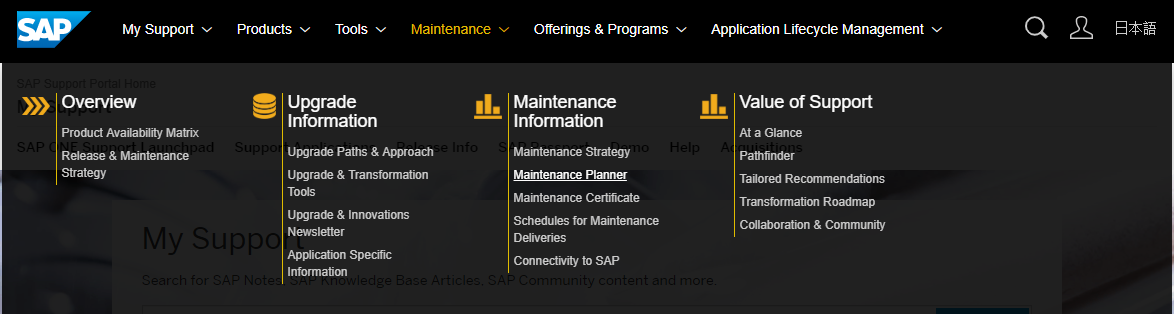
Tenemos que entrar en el parte de “plan a new system”:
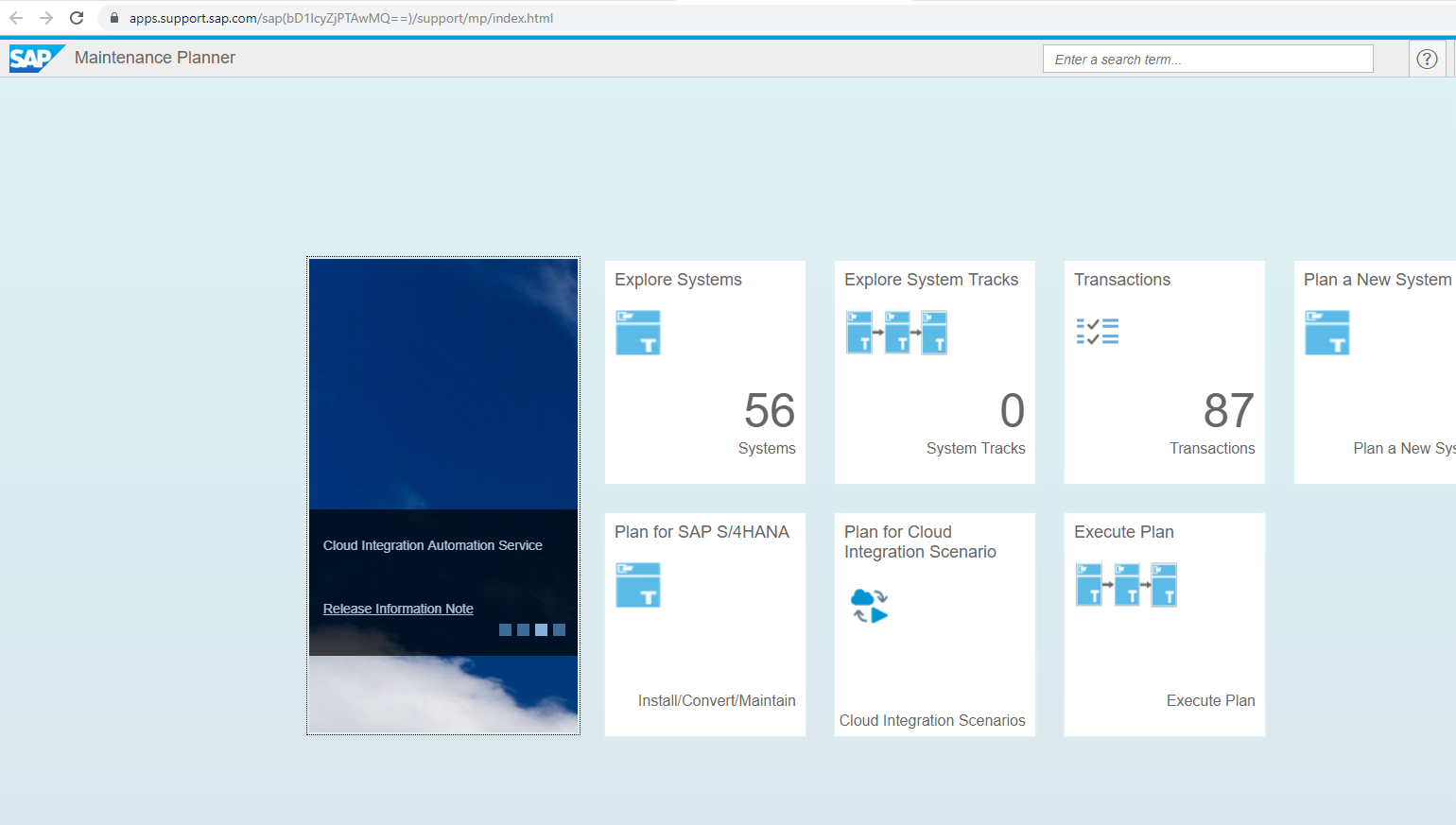
Entramos en la icono de “plan”. El resto no tienen interés para una nueva instalación. Se utilizan en el caso de querer hacer updates -subida de nivel de parche- o upgrades -subida de versión de un product- de un sistema que ya tengamos instalado.
En la primera fase, elegimos el product que vamos a utilizar. En nuestro caso sería un Netweaver. Si quisiéramos instalar el ERP (antiguo R3, o también llamado ECC) cogemos la entrada install a SAP ERP system
En la parte izquierda, tenemos que definir el SID del sistema (3 letras) y tenemos que elegir el tipo de sistema (ABAP, propietario de SAP o bien JAVA). En nuestro caso -instalación de un MII sería un JAVA. Esta elección viene determinada por las necesidades que tengamos. Incluso hay sistemas que son duales (una parte java y una parte abap)

Nosotros elegimos un sistema java, le damos de nombre XXX, escogemos la versión 7.5 de Netweaver y en la parte derecho elegimos el número de Service Pack que queremos instalar. Un service pack es un conjunto de actualizaciones. Cogemos por ejemplo la última disponible (junio 2019)

Ahora escogemos los componentes que necesitamos para el MII. Para saberlo se puede consultar la guía de instalación de SAP, serian el aplication server, EP core, Development infrastucture y el BPM
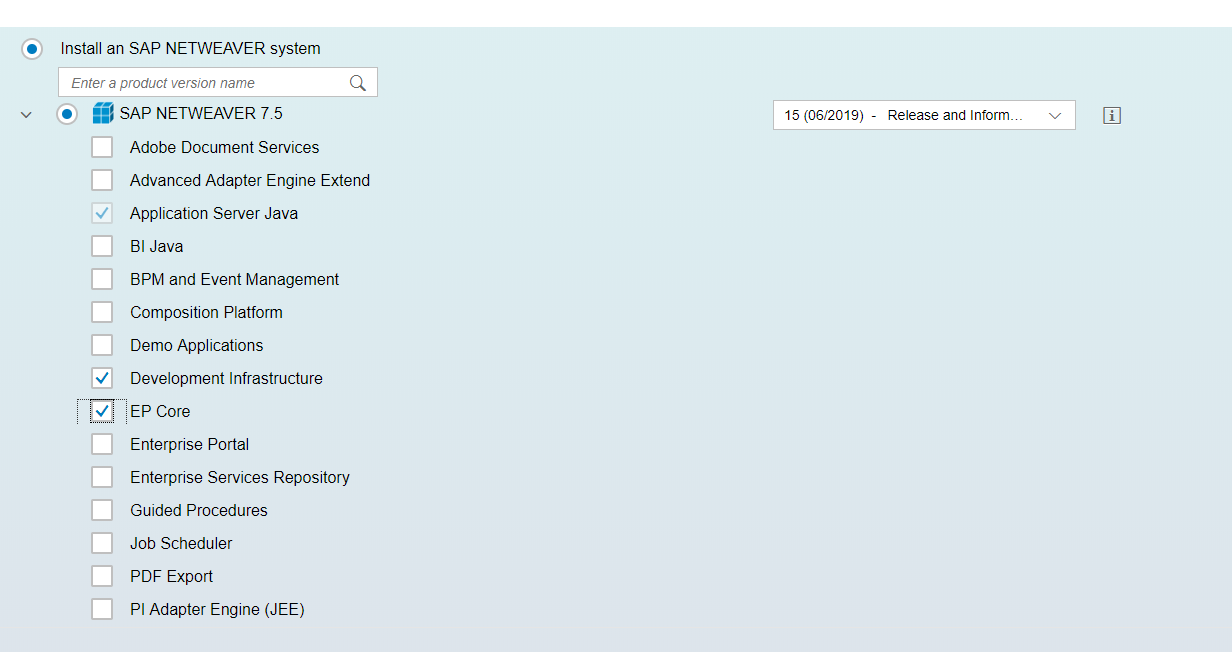
En la siguiente Ventana tenemos que coger los componentes que queramos instalar, para eso seleccionamos install o maintain an addon. El resto de opciones sirve para hacer un mantenimiento (instalar un EhP, que es un conjunto de SPs y mejoras agrupados, un update o un mantenimiento de componentes)
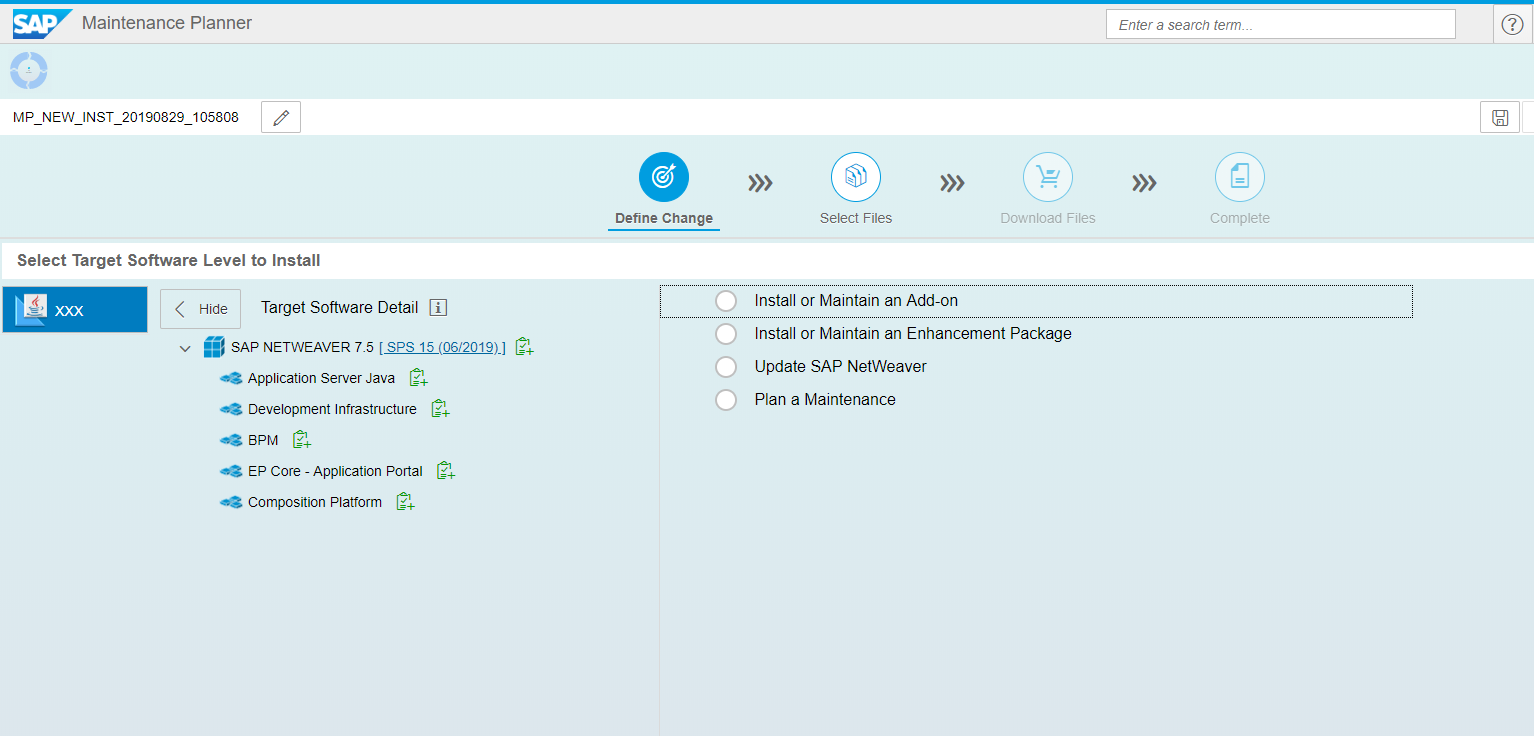

De las opciones que aparecen, seleccionamos el product MII, versión 15.3 y en la derecho elegimos el nivel de SP. En este caso es el 03

En la siguiente Ventana elegimos el sistema operativo donde vamos a instalarlo (en nuestro caso Windows)

Ahora la base de datos que deseamos usar (oracle)

Y esto determinará una serie de componentes que el sistema necesitará descargar:

Tras esto nos ofrece la posibilidad de elegir un nivel de actualización de cada uno de los componentes, para llevarlo a un nivel concreto o bien al ultimo, para aplicar todos los parches y actualizaciones de seguridad disponibles:

Y finalmente, ya tenemos la Ventana de confirmación. Ya estaría el stack de software listo para ser instalado. Tenemos cuatro botones, uno añade la lista a al software gestor de descarga de sap (download manager), otro nos permite descargamos un xml que nos solicitarán durante la instalación, y tenemos un report en PDF con un resumen de los componentes seleccionados.

Añadimos el software al gestor y bajamos el fichero xml y el pdf y lo guardamos.
Ahora tendríamos que instalar el software que hemos descargado. Para ello tenemos una utilidad que es el SWPM (software provisioning manager) que nos descargaremos de la web de soporte de SAP (dentro de la opción Software logistics tools)


También tendremos que descargar el SUM (software update manager) para poder aplicar la pila de actualización que le dijimos anteriormente que descargara (ver penúltima captura antes de este punto)
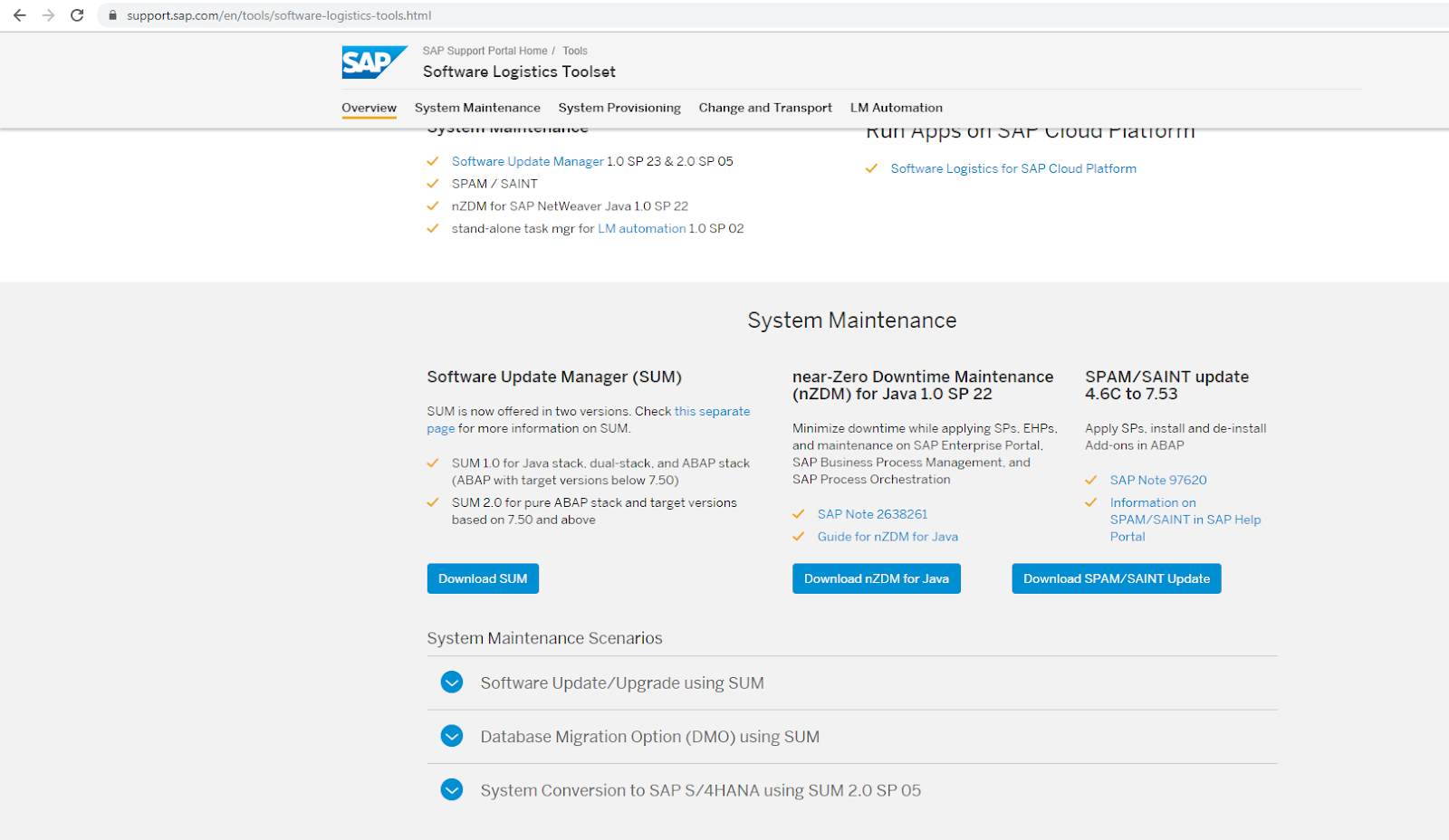
En este punto tendremos pues descargado lo siguiente:
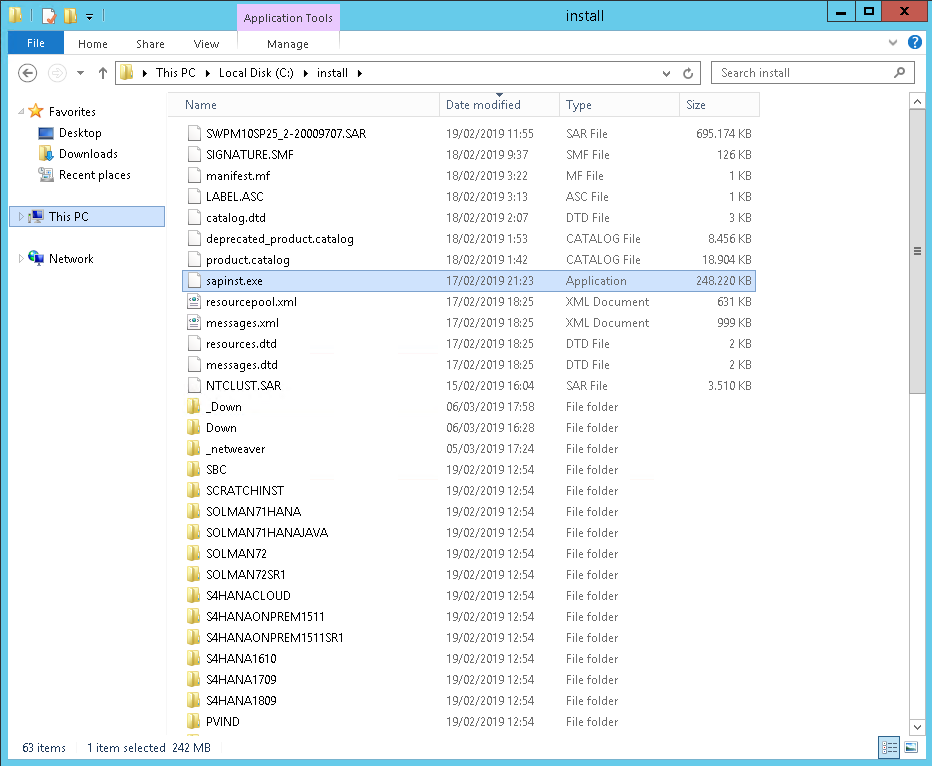
Ejecutamos el SWPM, que nos abrirá un navegador y nos ofrecerá unas opciones. Lanzamos la de chequeo de pre-requisitos. Esta fase va a chequear que el sistema cumple con las directrices para poder ser instalado. Entramos en Netweaver 7.5, elegimos Oracle que es nuestra base de datos y la opción de pre-requisites check



Los errores que nos detecta son conocidos:


Podemos pasar a la instalación en si, Netweaver 7.50 application server Java:
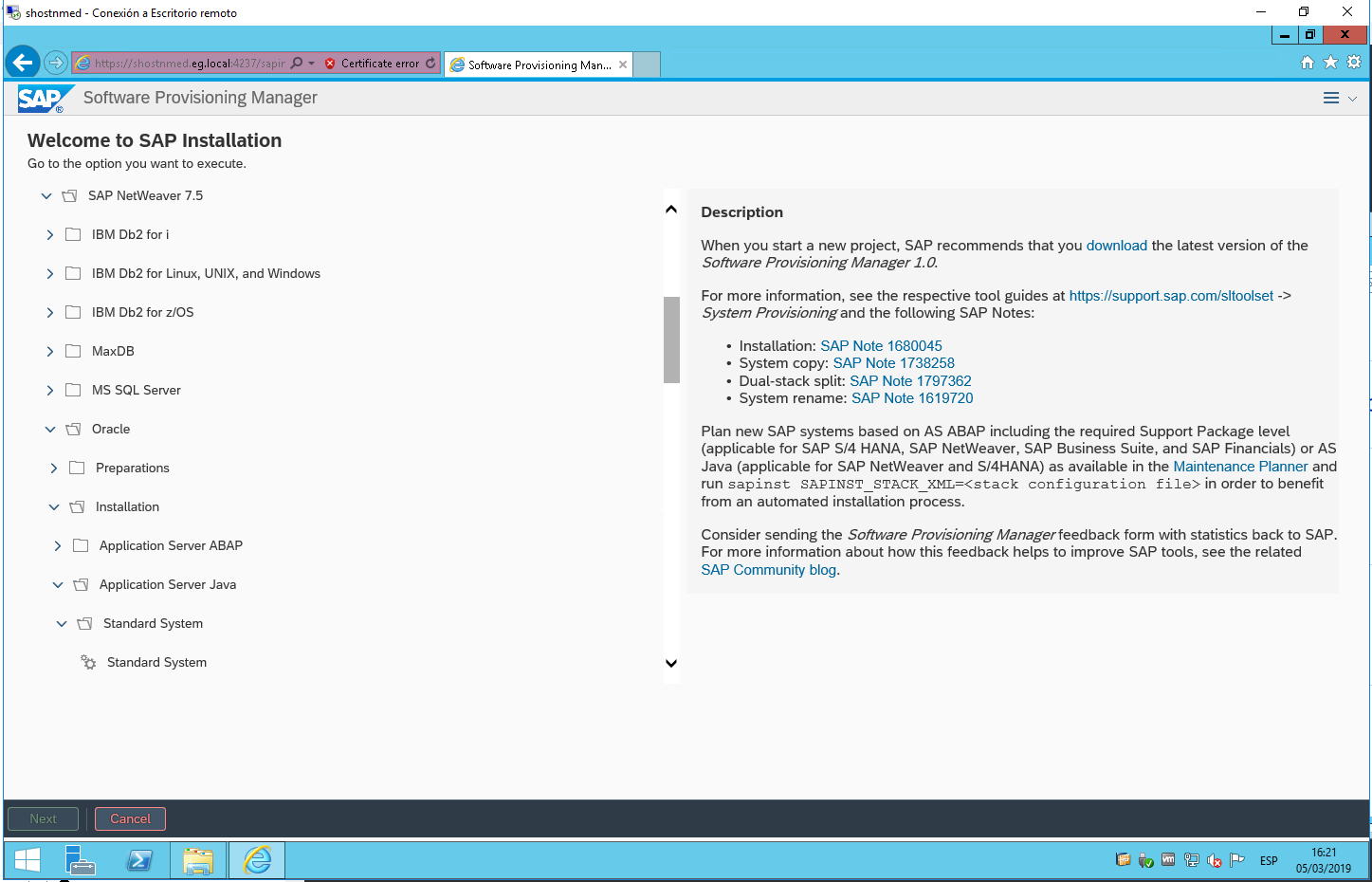
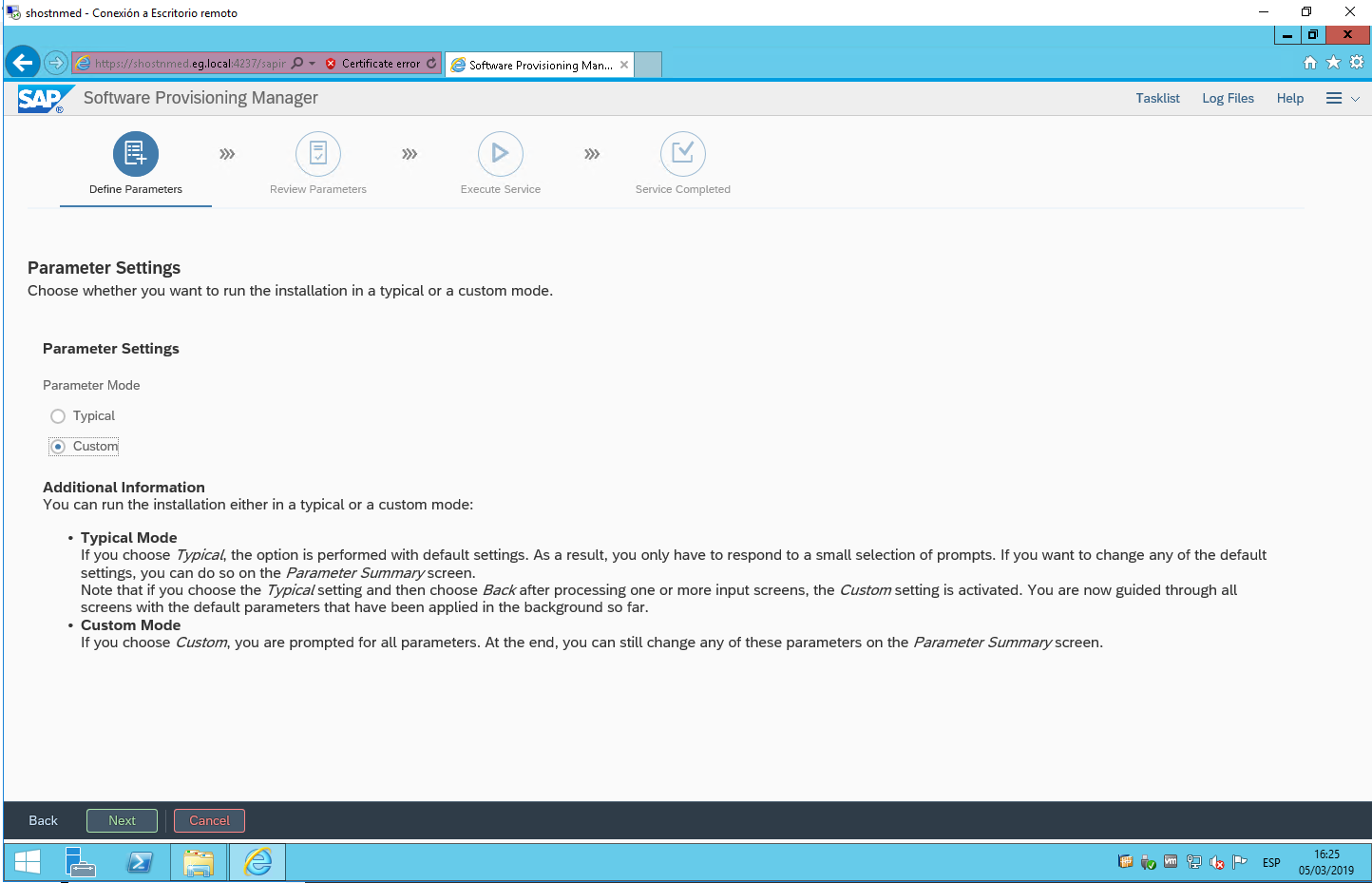
Ahora nos pide instalar la java VM. Nos vamos al link que nos ofrece la instalación y la descargamos...
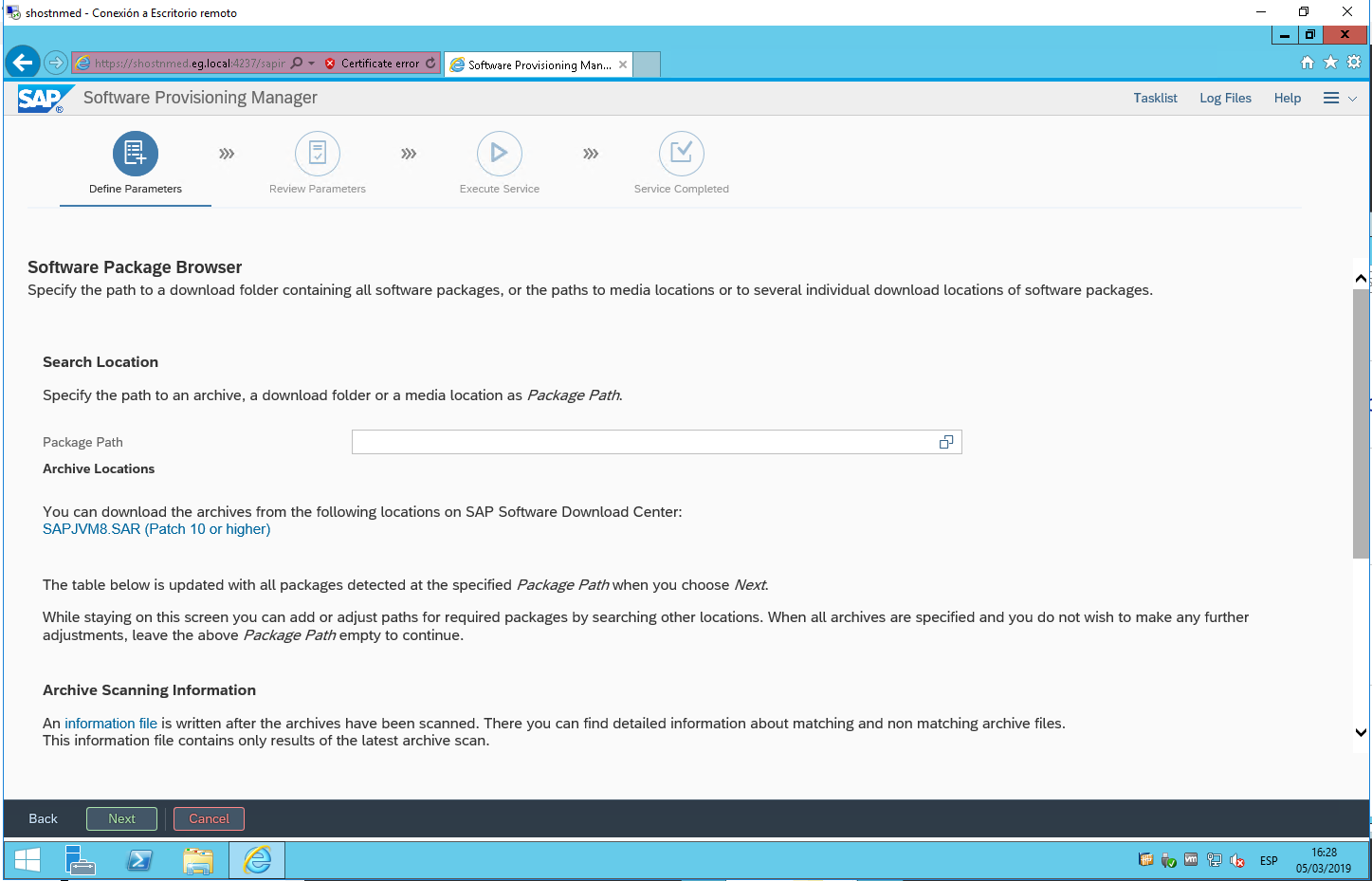

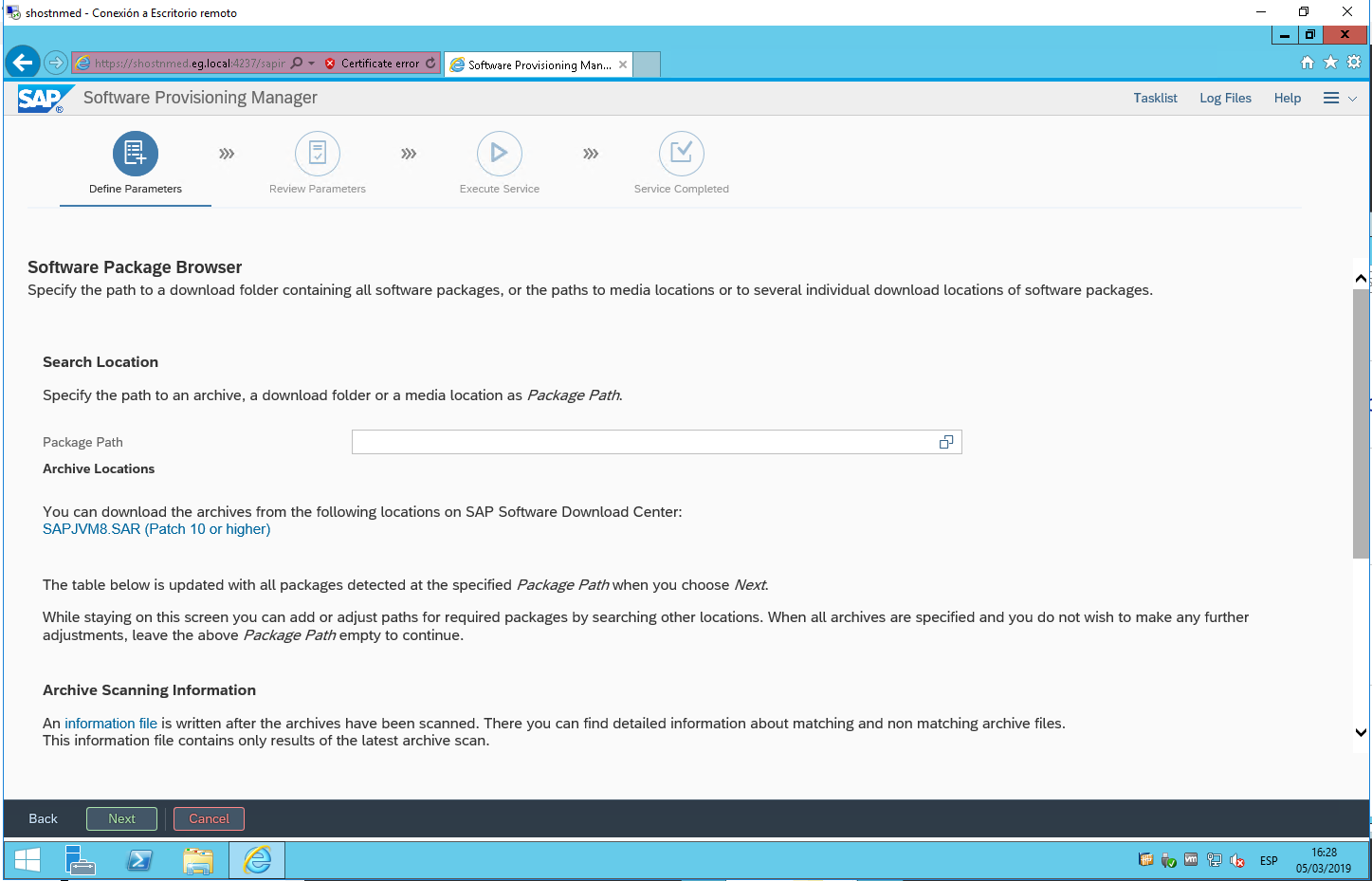
Le ponemos la ruta donde lo hayamos descargado:
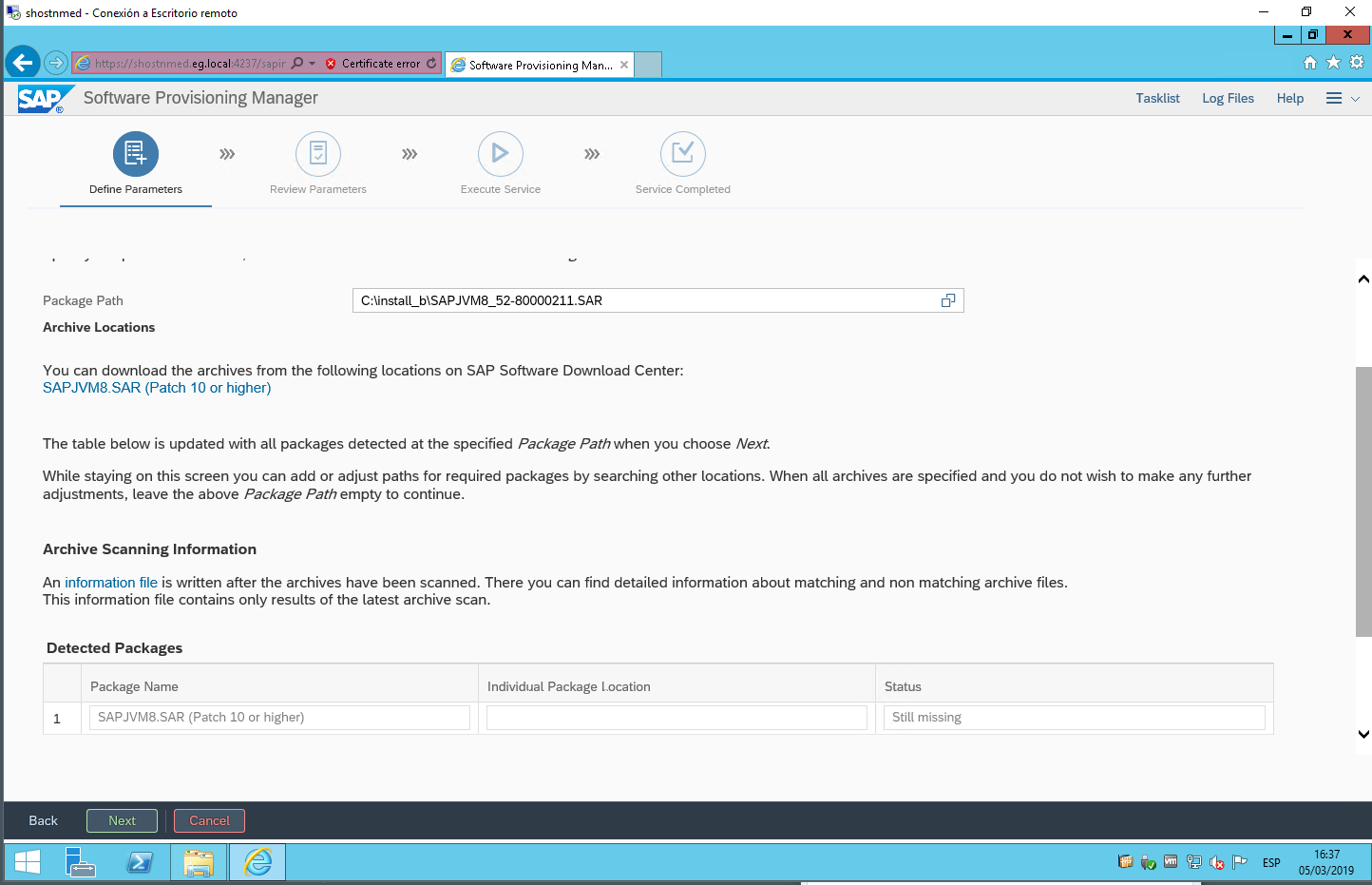
Ya funciona. Podríamos continuar

Después nos pide el software del Netweaver, lo descargamos o bien como nos lo descargó el Maintenance Planner, lo buscamos en la carpeta de descargas. Esta seria la captura si lo descargamos a mano de la web de SAP:
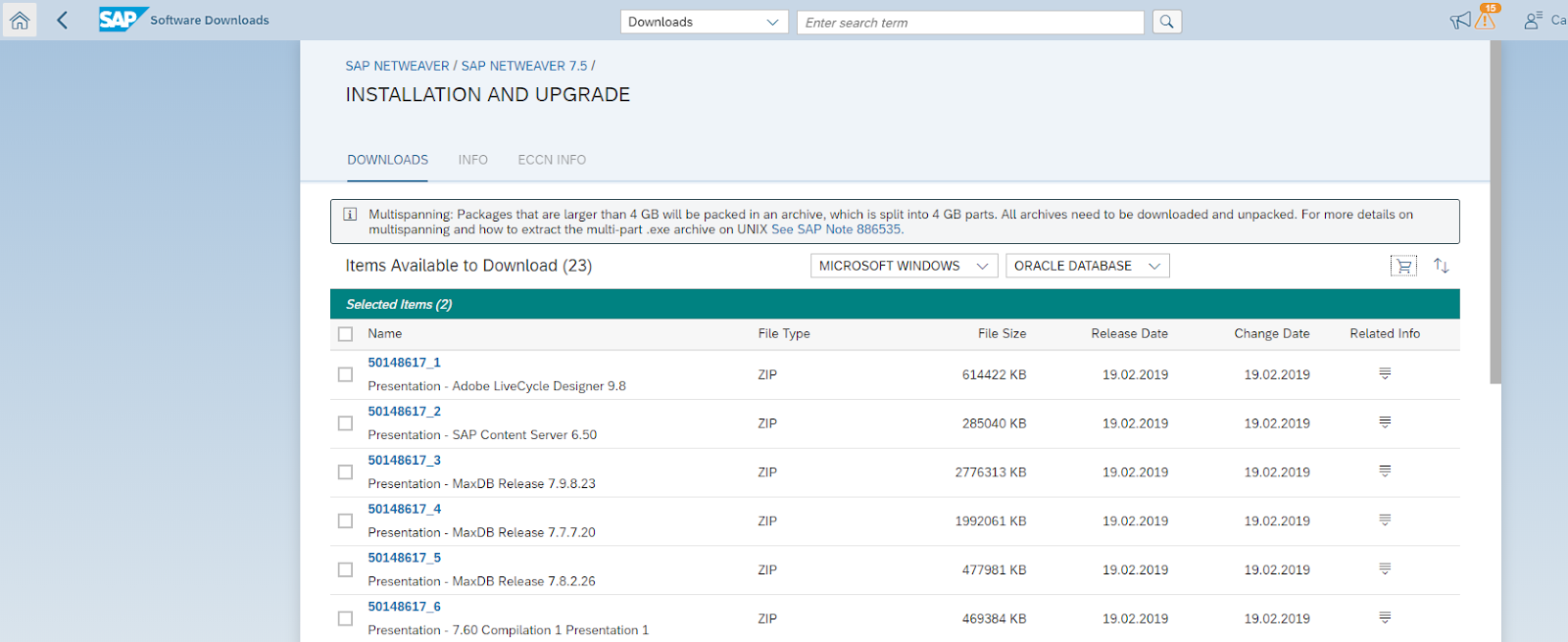
Y esta si le ponemos la ruta (51050829\DATA_UNITS) y continuamos. Nos pide los componentes a instalar, que también estarán en la ruta de la carpeta de descarga

Le damos nombre al sistema. En nuestro caso MED

Le ponemos en nombre de máquina (fqdm) y ponemos el dominio
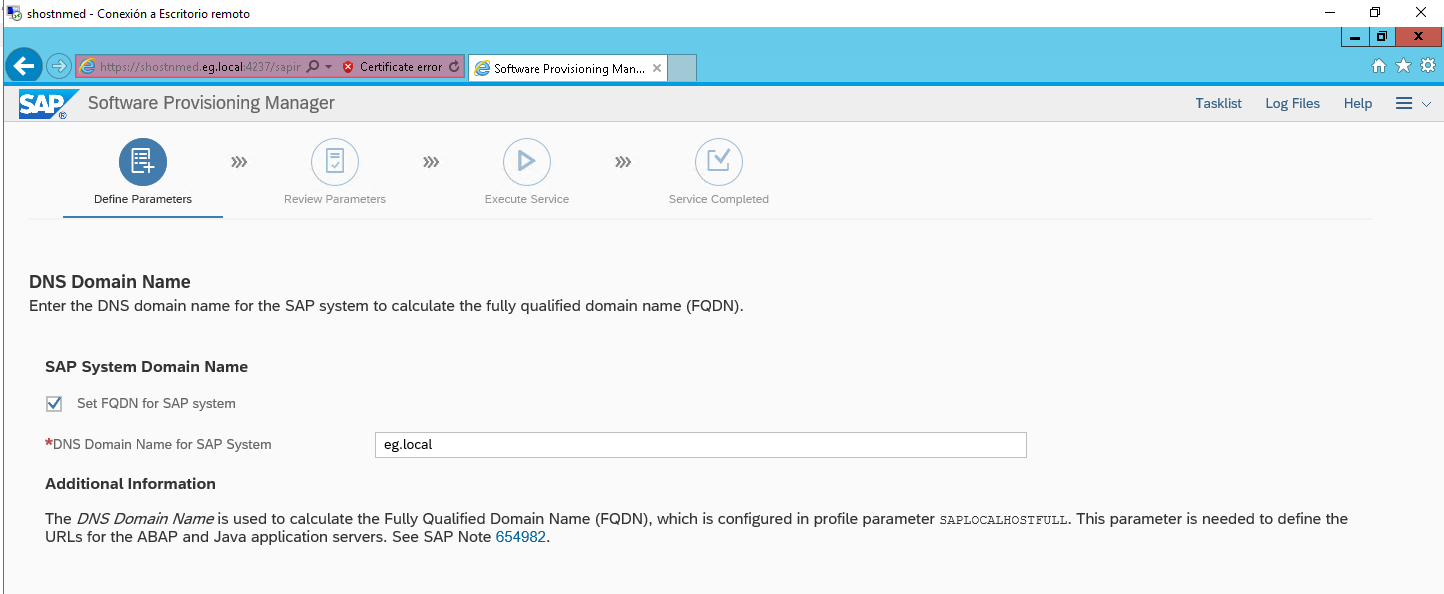
Le ponemos una contraseña maestra:
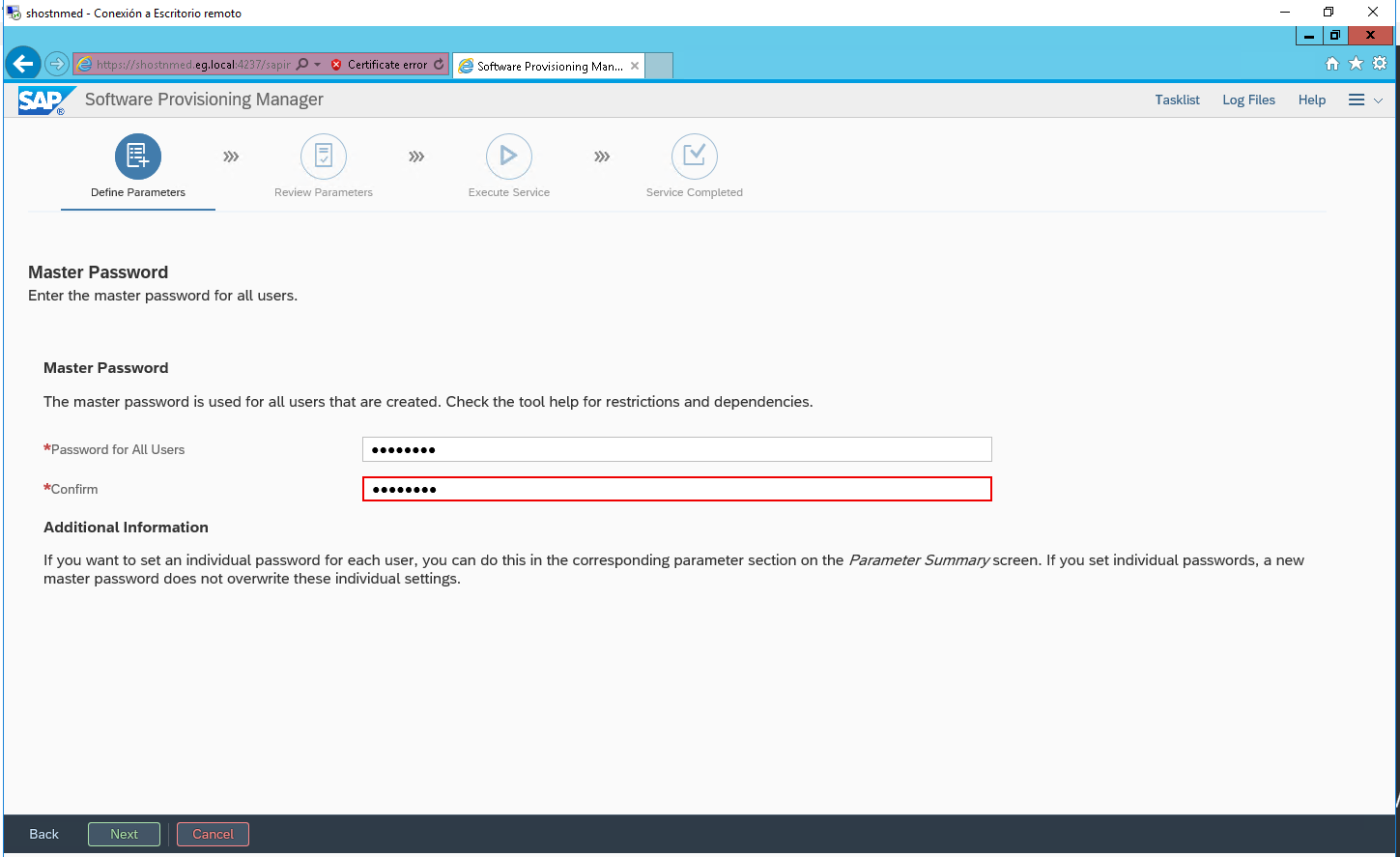
Elegimos el tipo de dominio, en nuestro caso dominio local.

Ponemos la contraseña para los usuarios locales que va a crear:

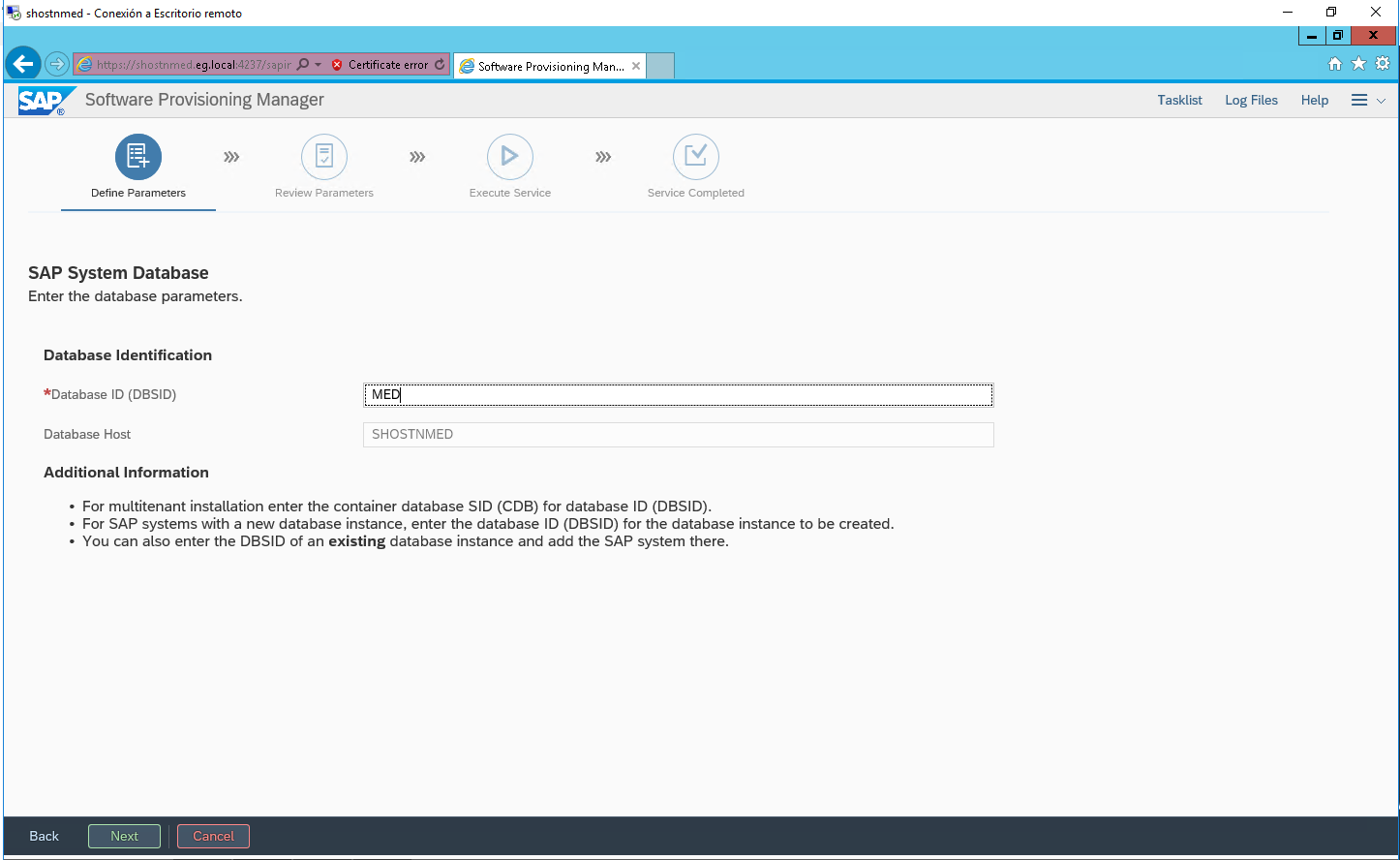
Ahora nos pide el saphostagent, este software está en la misma carpeta de descargas. Le indicamos la ruta


Y nos pide la clave para el usuario que va a crear:

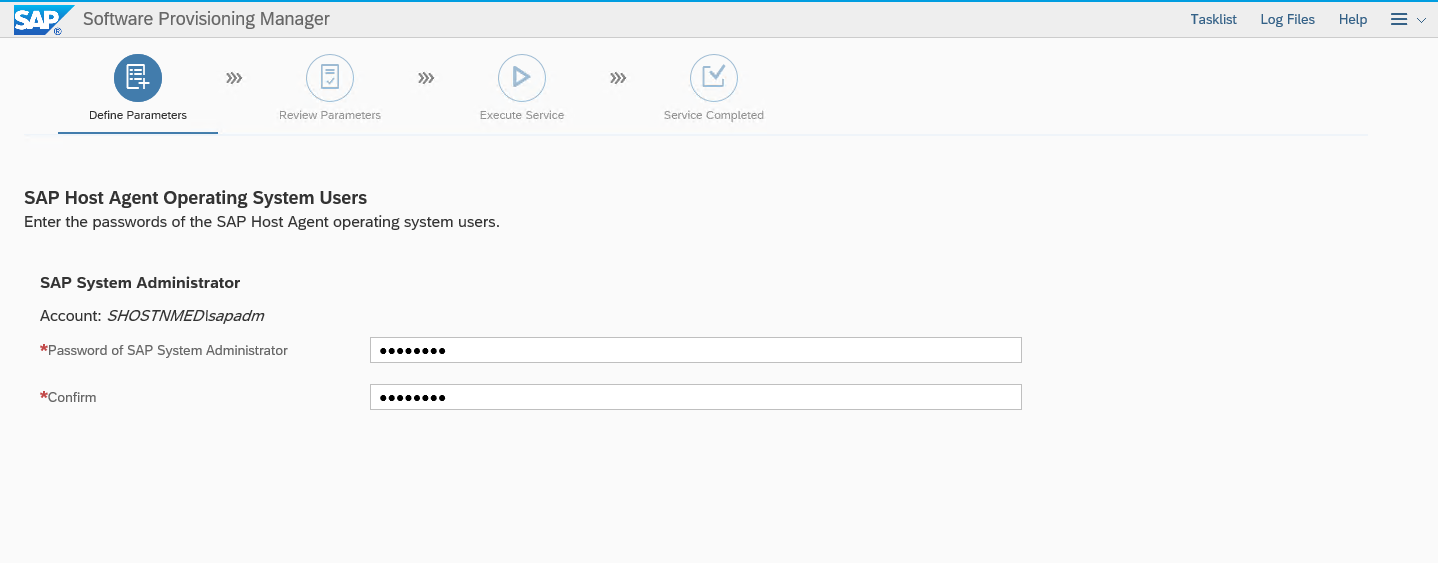
Ahora nos pide instalar oracle:
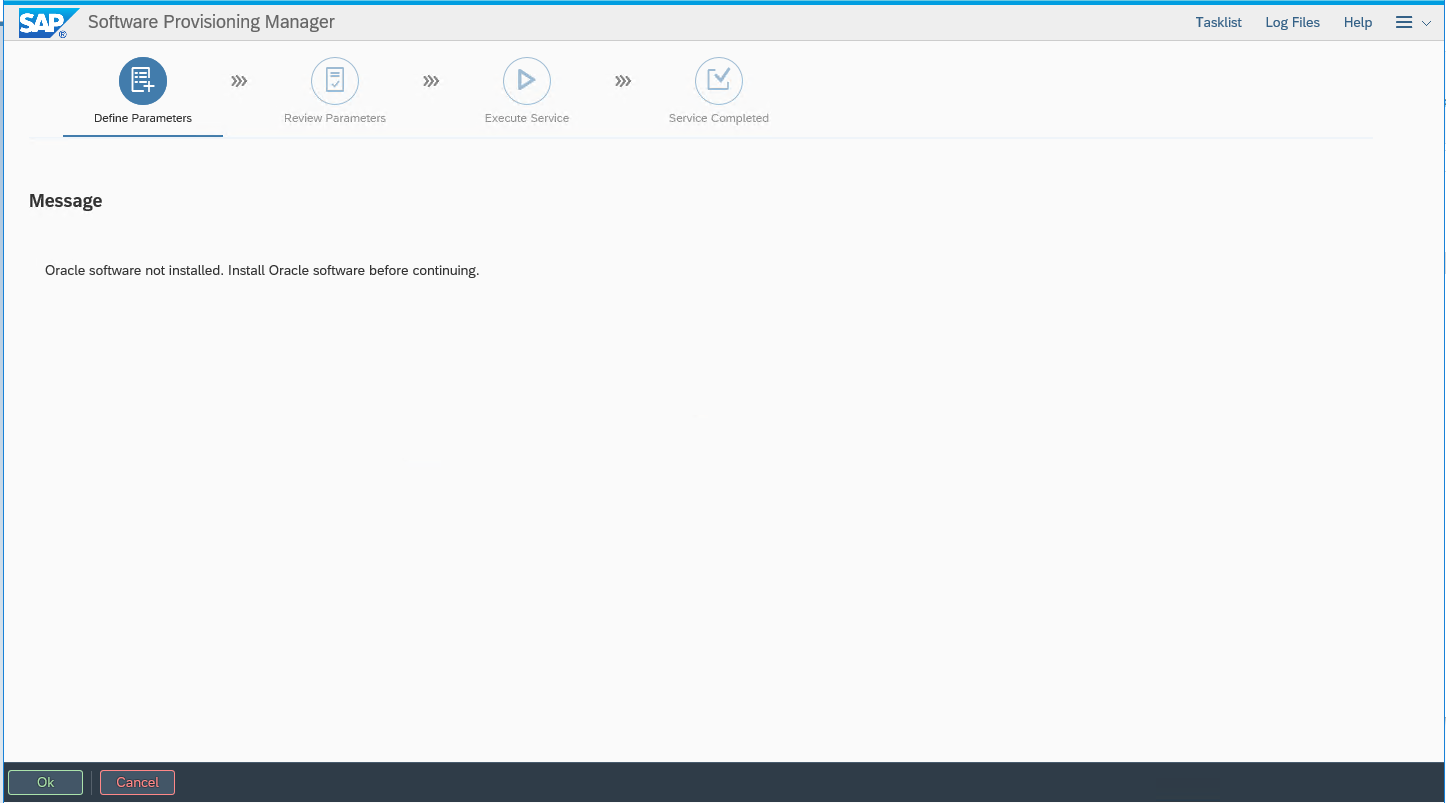

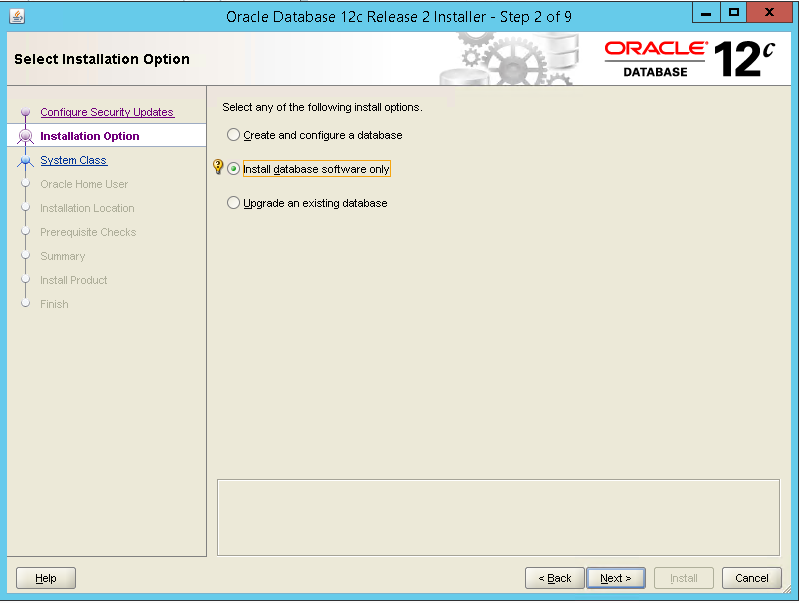
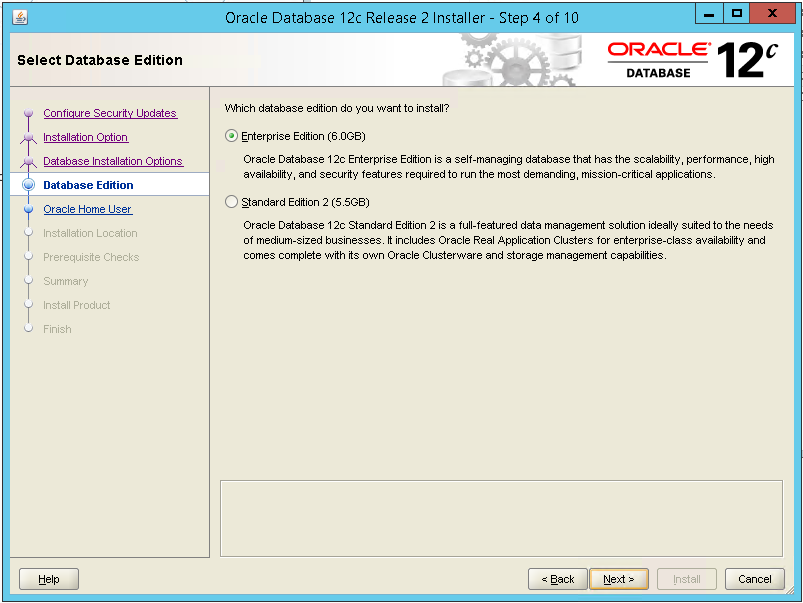
Aquí le decimos que cree un usuario nuevo:
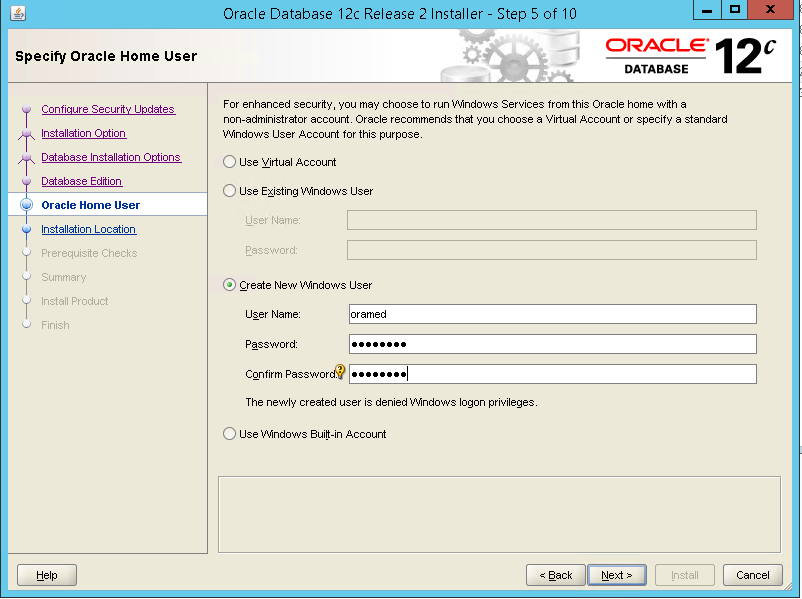


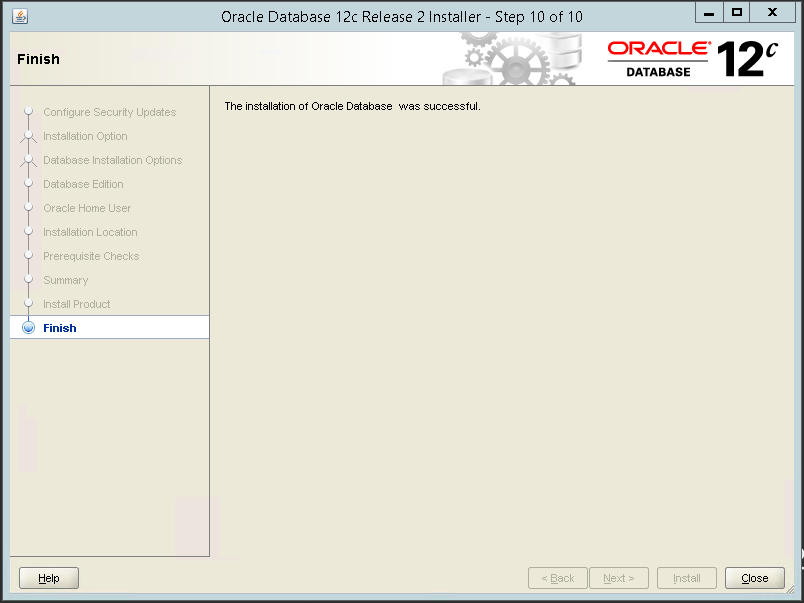
En teoría podríamos parchearla, pero continuamos:
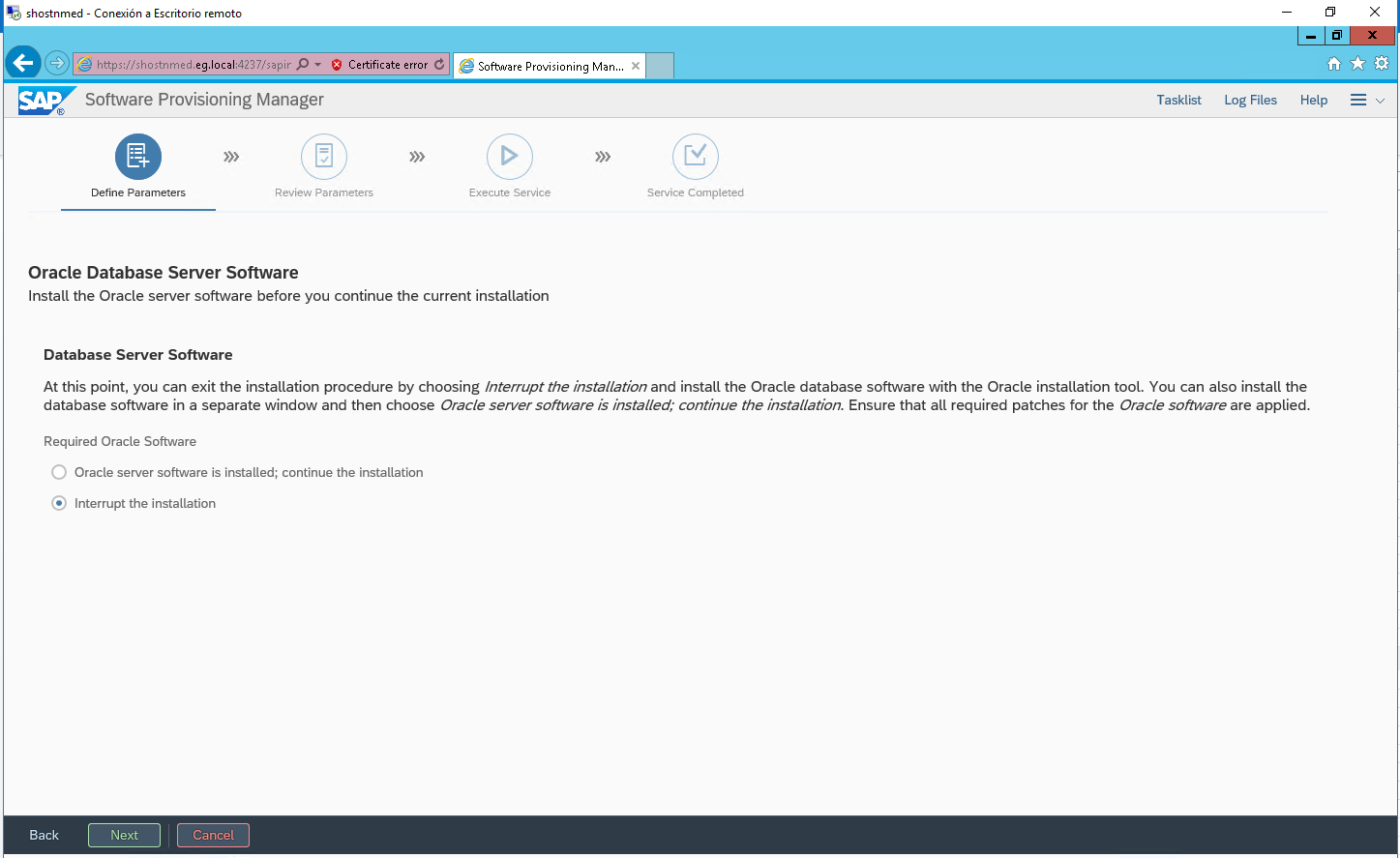


No es multitenant:

Configuramos los valores del listener:
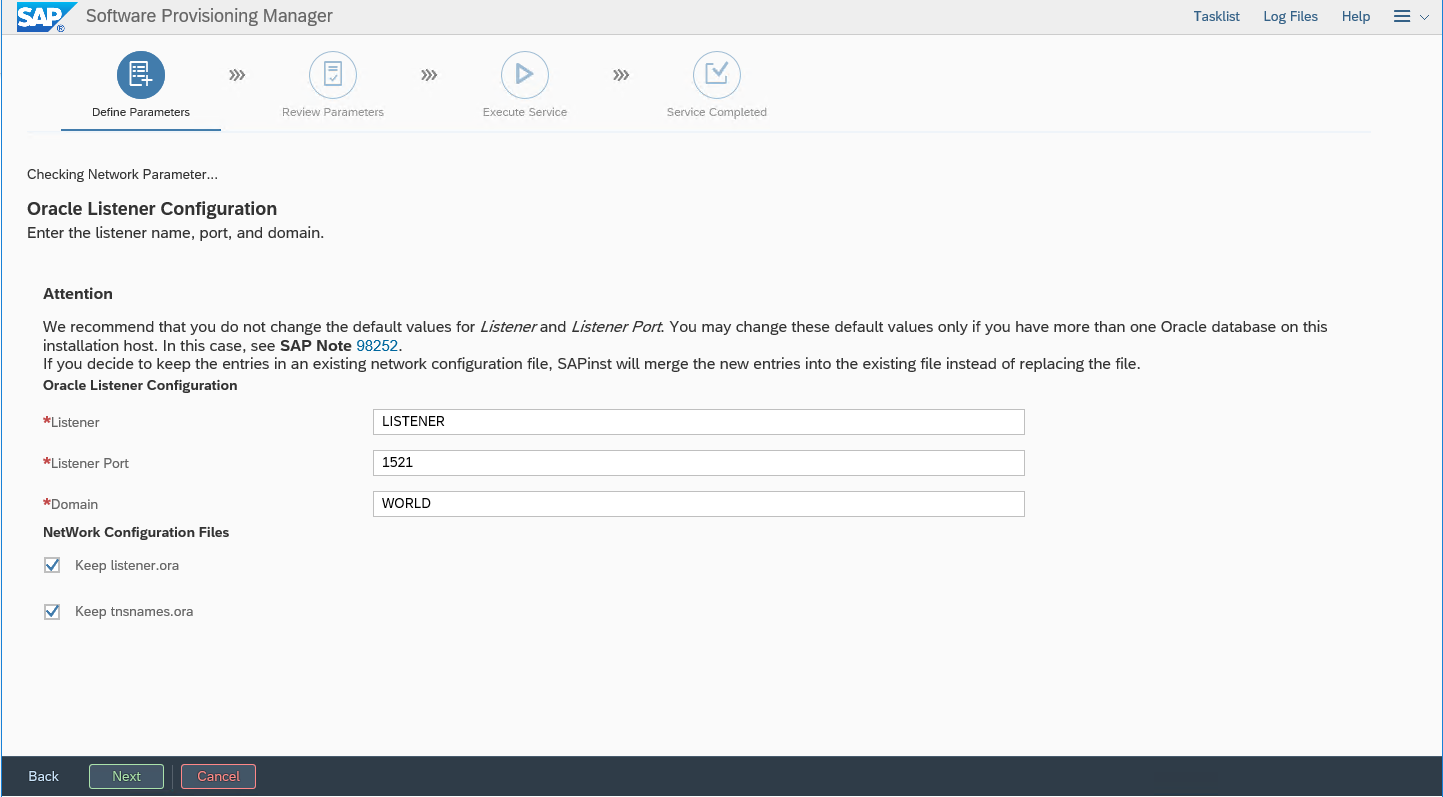
Y nos pide el cliente de Oracle, que también tiene que estar en la carpeta con el software descargado
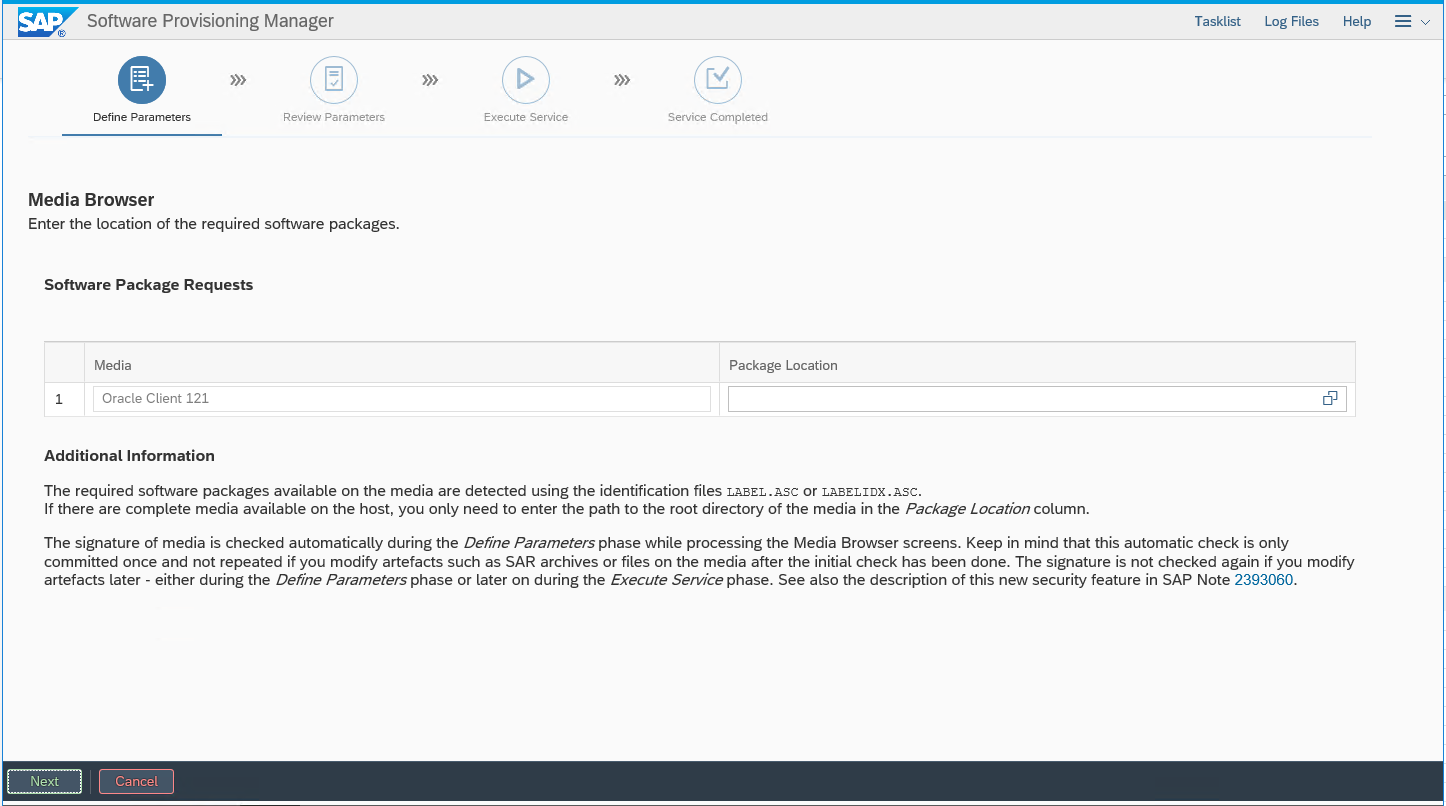

Nos pide una clave para los usuarios sys y system:

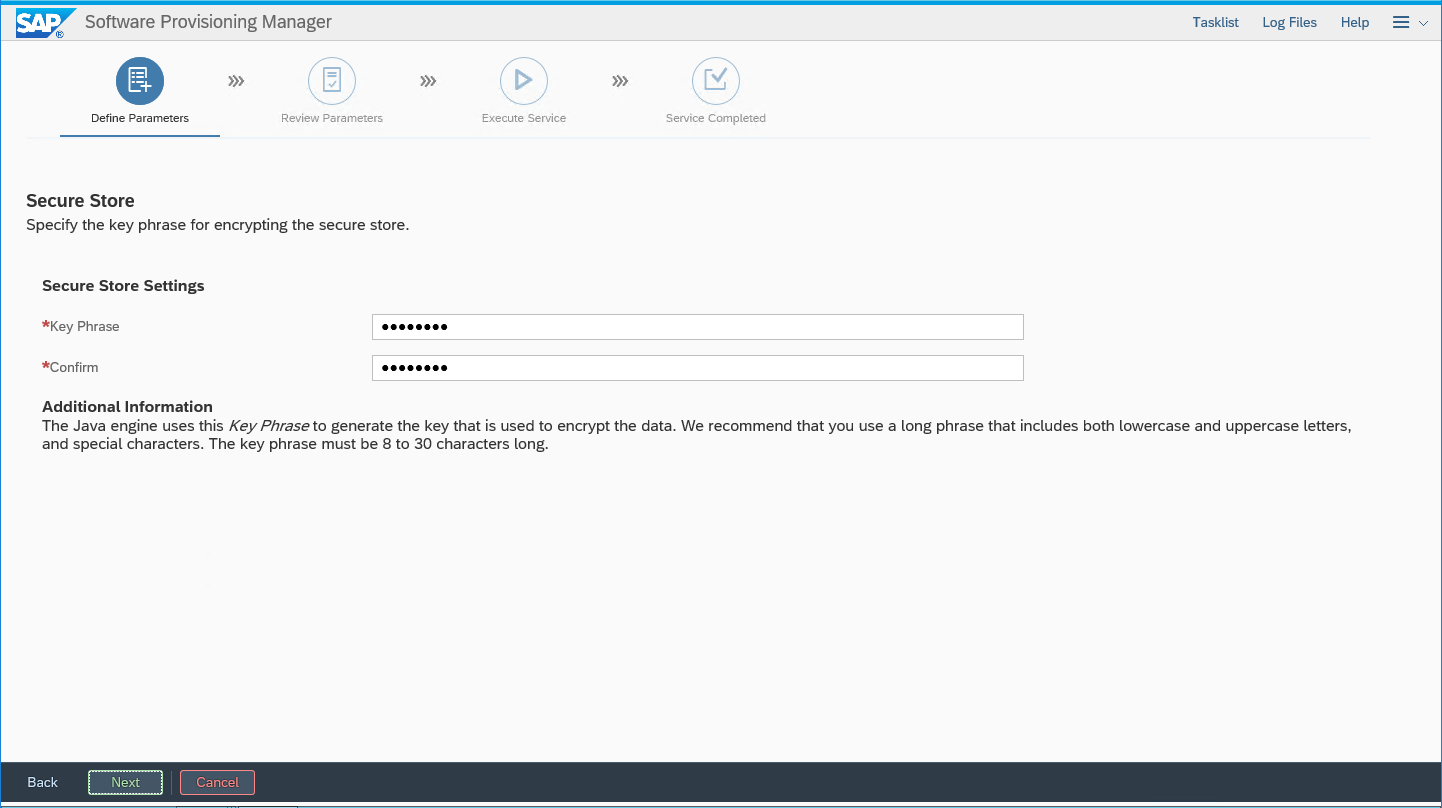

Ahora el instalador pasa a configurar los servidores de aplicación. Si quisiéramos cambiar alguno de los valores que nos ofrece, podríamos hacerlo (numero de instancia, puerto etc.)
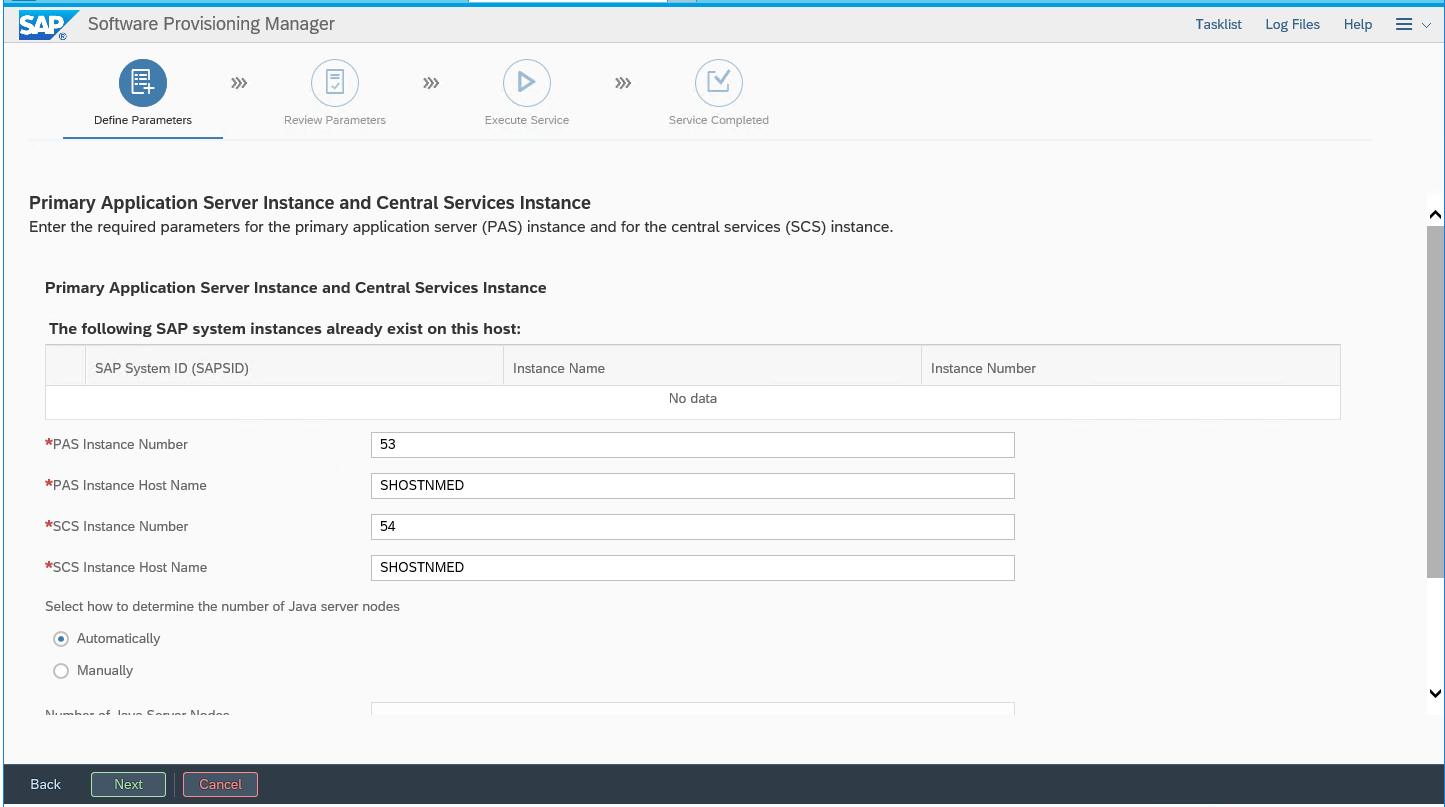
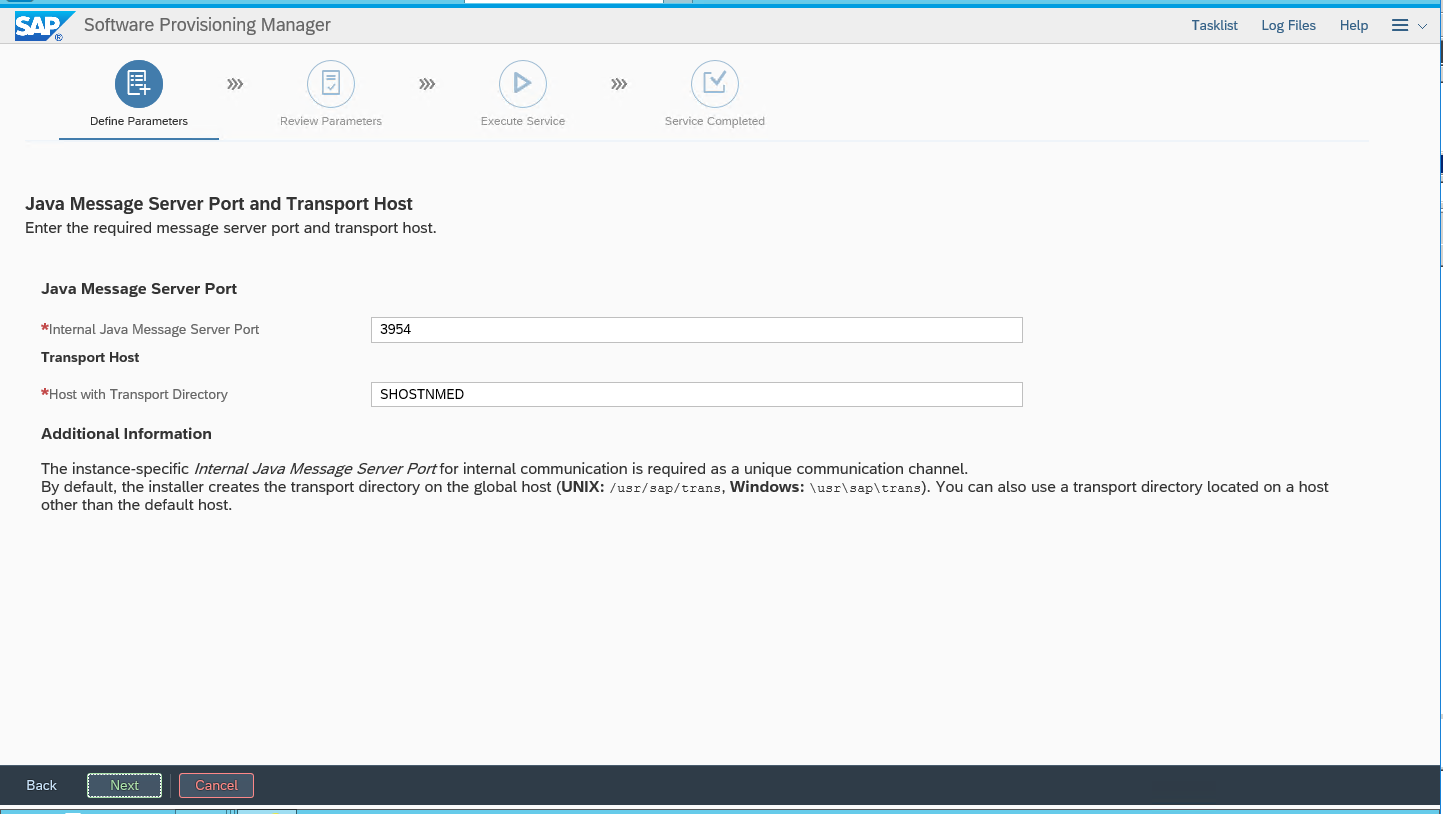


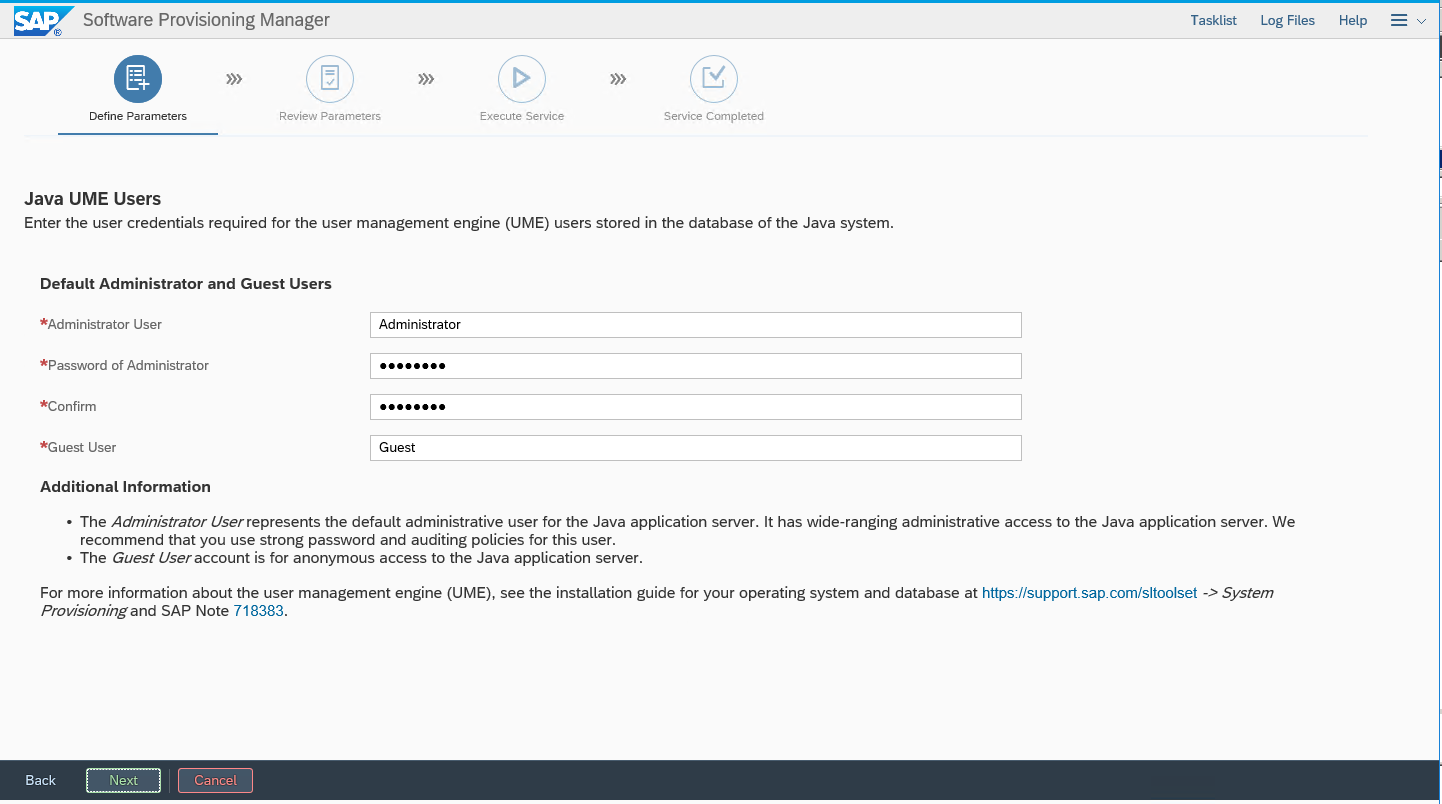
Tras la configuración de la UME, nos pide los datos para registrar el sistema en el SLD, esto es necesario si tenemos un Sap Solution Manager -es otro software de SAP para, entre otras cosas, centralizar mantenimientos y gestionar operaciones de todos nuestros sistemas SAP- . En caso de no tenerlo, seleccionaríamos ‘No’
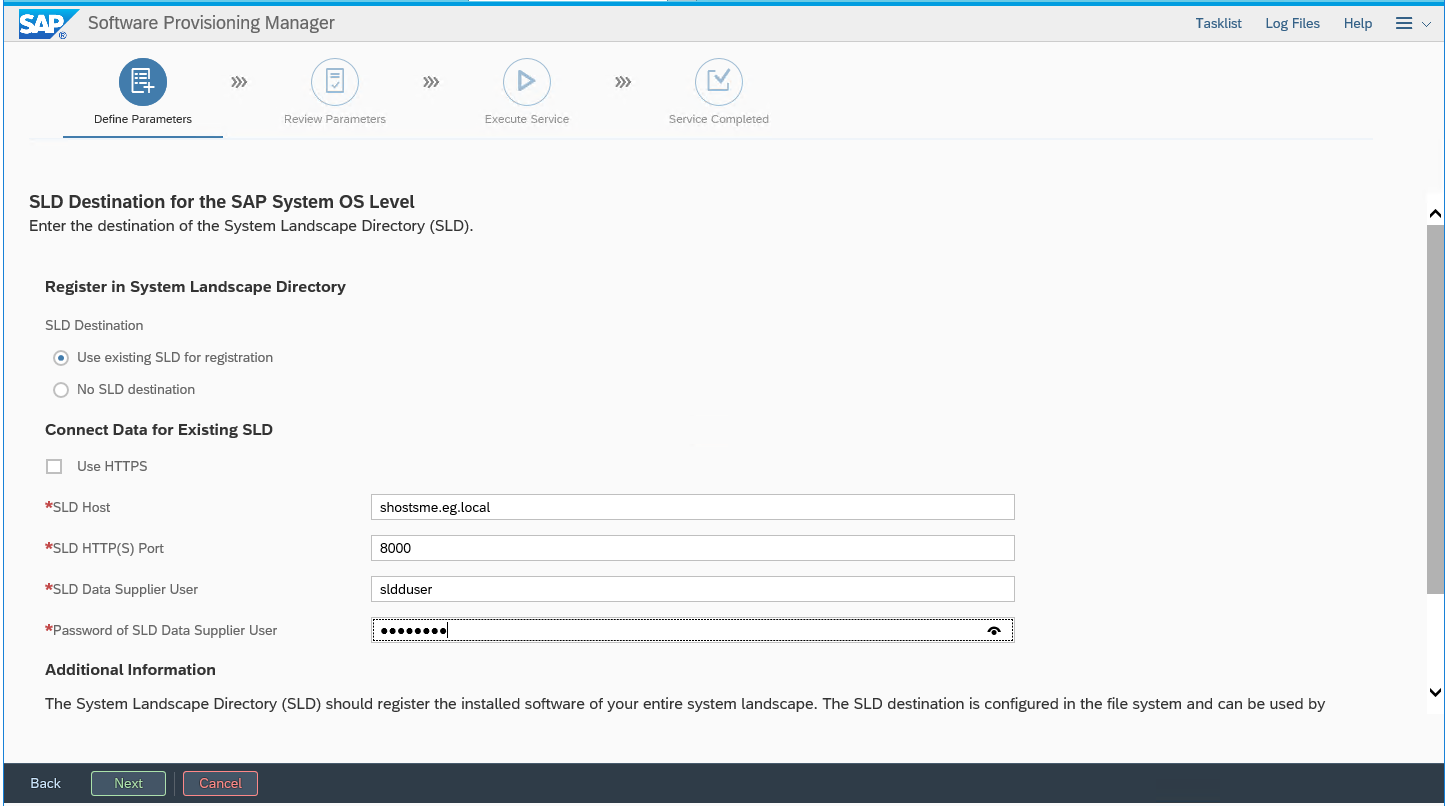



Sale el resumen de parámetros y empieza la instalación
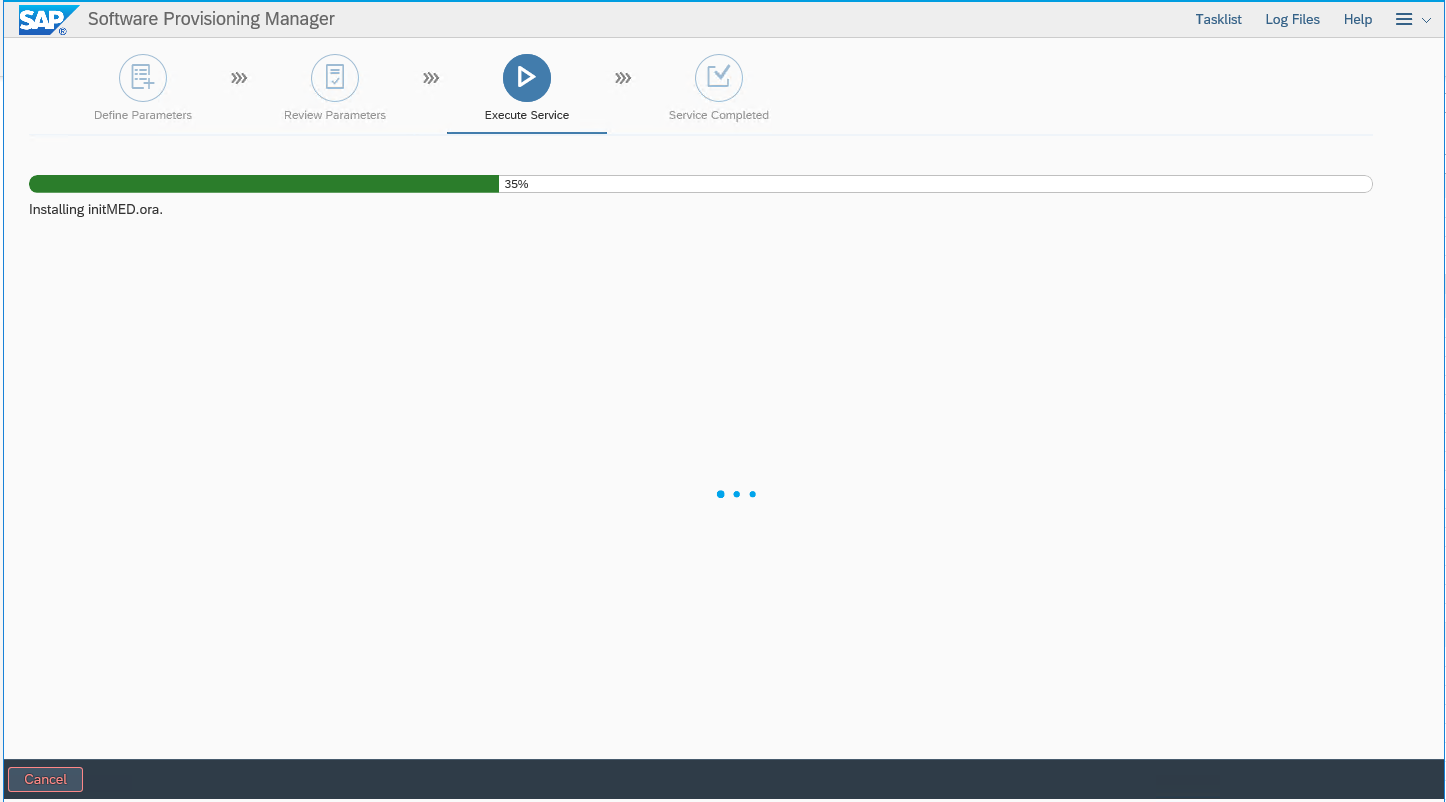
Tarda unas 2 horas y media

El sistema se ha instalado correctamente. Ya tendríamos un Netweaver al que nos podríamos conectar. Ahora vamos instalar el MII (que recordamos fue el componente o addon que seleccionamos en Maintenance Planner y además haremos la actualización de componentes, para lo que usaremos la herramienta SUM)
Ahora vamos instalar MII en si. Ejecutamos la SUM desde una consola cmd con privilegios,
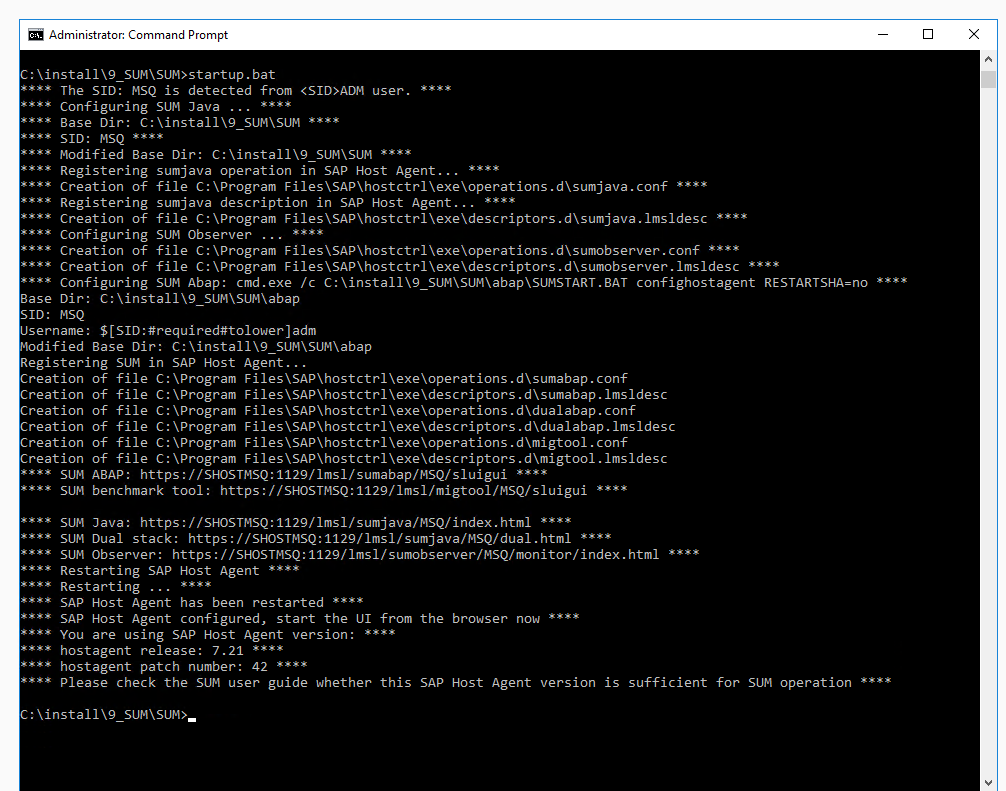
Nos dice que utilicemos una de esas web, en nuestro caso esta: (http://shostnmed:1128/lmsl/sumjava/MED/index.html)
Ojo, aunque nos dice que es el puerto 1129, no es así, es el 1128
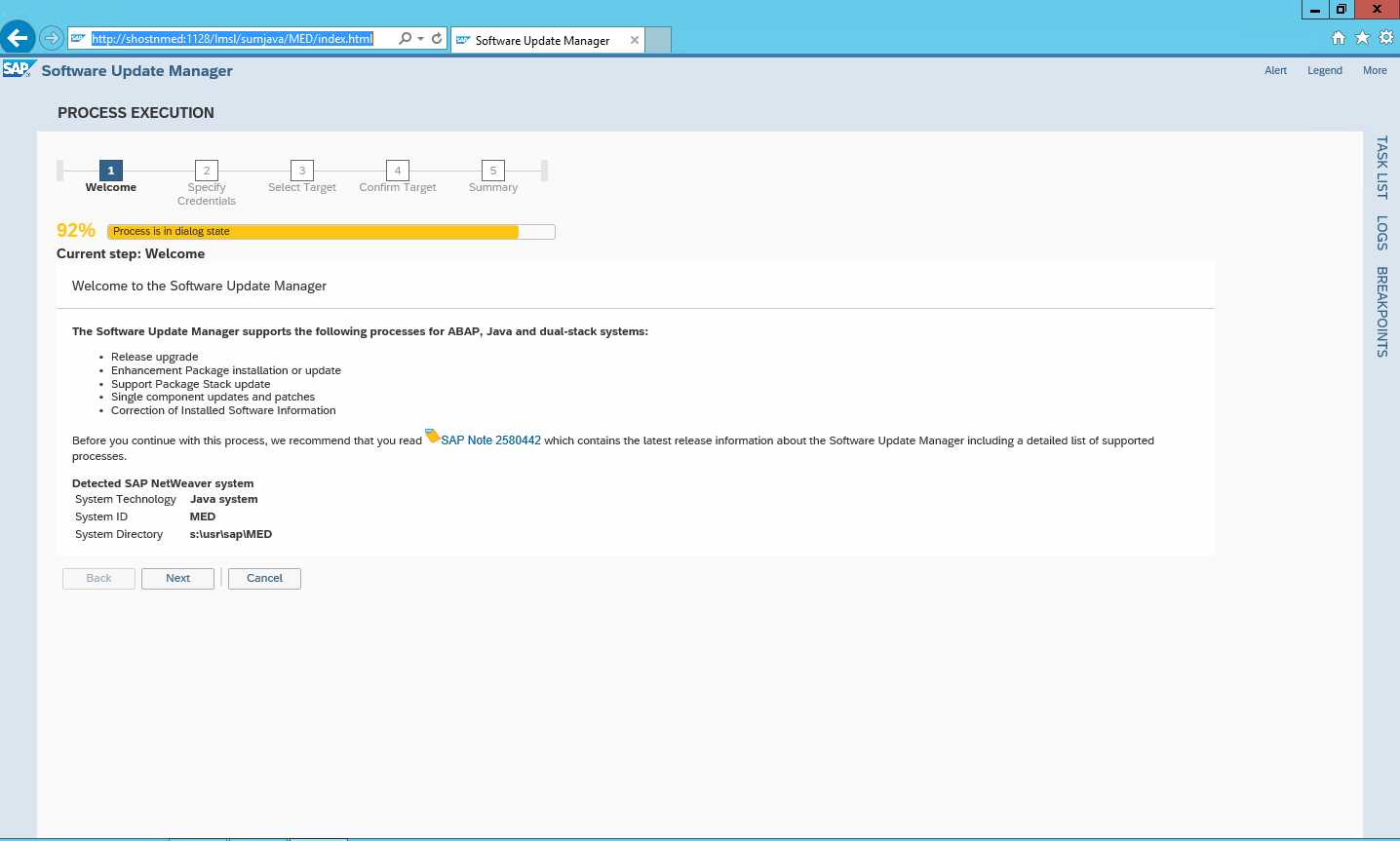
Nos pide la contraseña del usuario de sistema operativo:
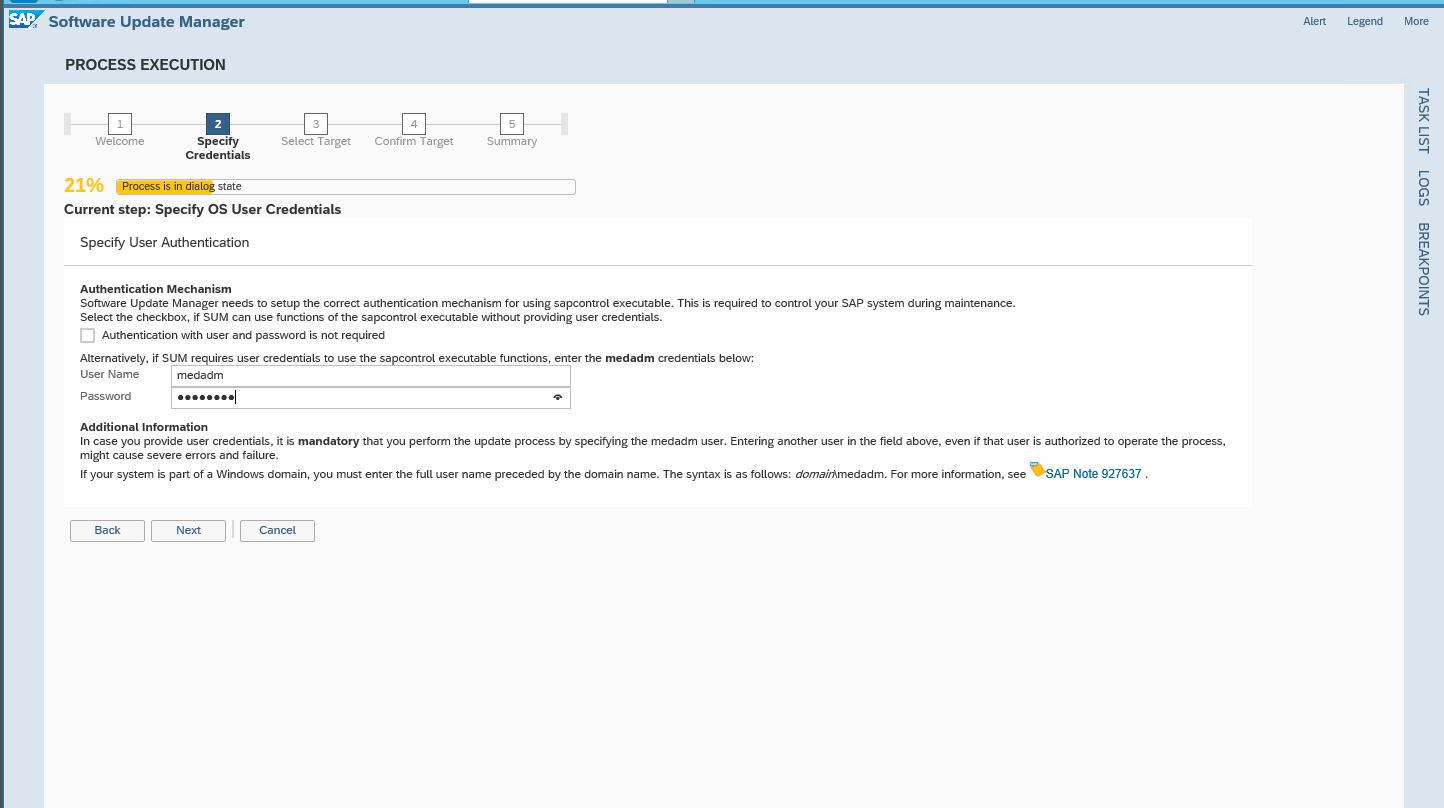
Ahora nos va a pedir el .XML que descargamos en el Maintenance Planner que contiene todas las referencias del software que seleccionamos para actualizar:

Y nos da una ventana informativa -ver el targetsystemversionreport- y de confirmación:

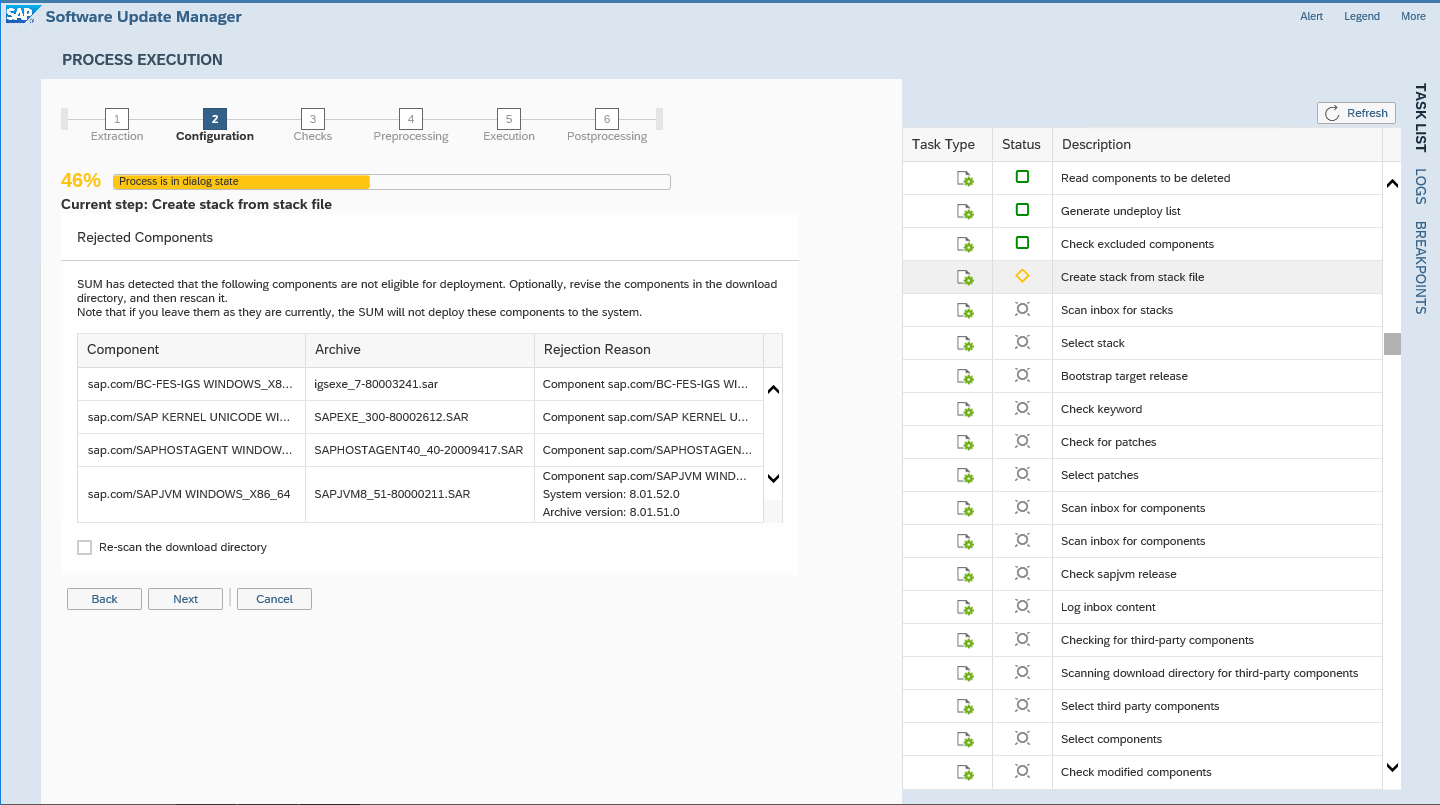
Daría este fallo, porque no tiene certificado de mantenimiento. Registramos el sistema en la web de sap y lo configuramos.
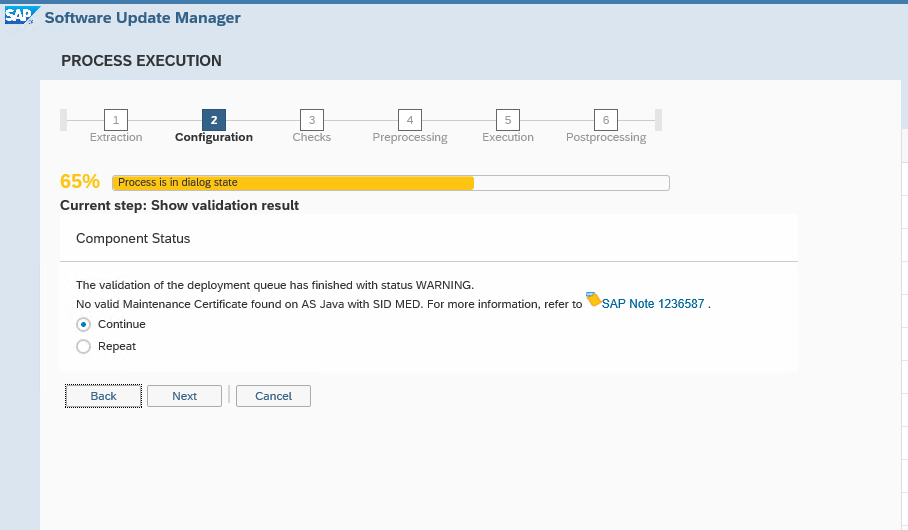
Nos informa de que va a empezar la fase downtime (hasta este punto podríamos estar dentro del sistema). Esto tiene interés en que como esta es la herramienta para hacer updates y upgrades, hasta este punto, podrían estar los usuarios trabajando de manera transparente – sin que se vean afectados por este proceso de actualización-


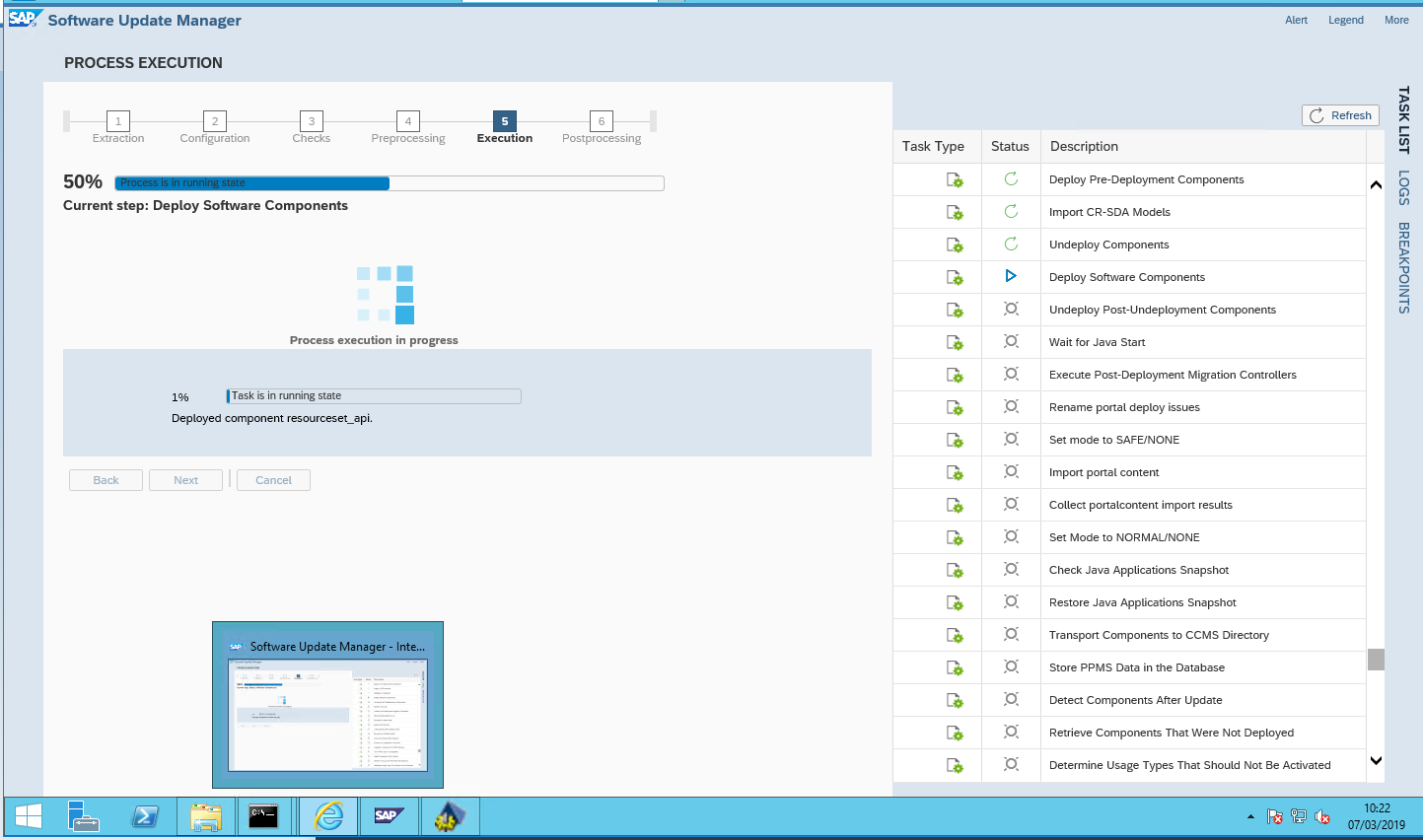
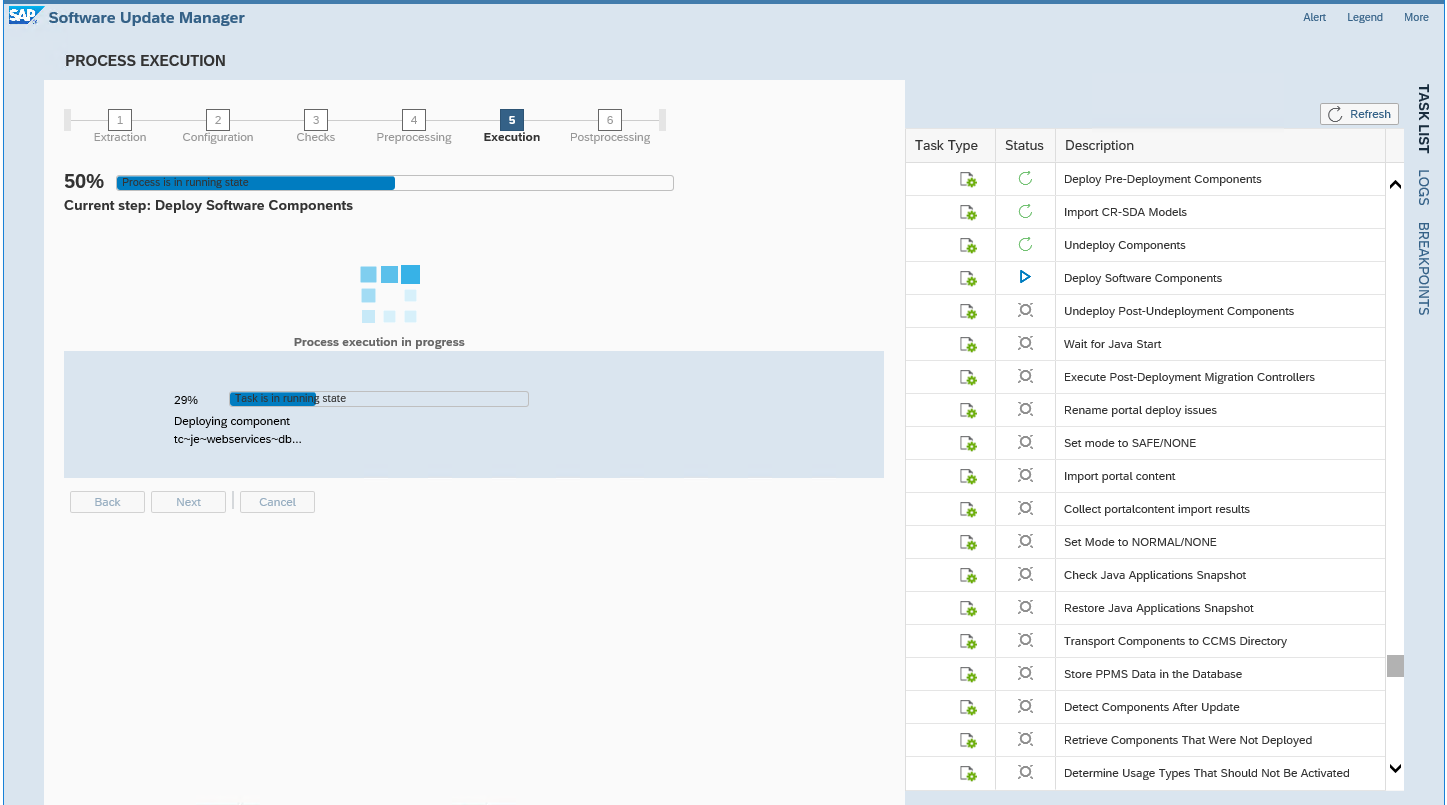


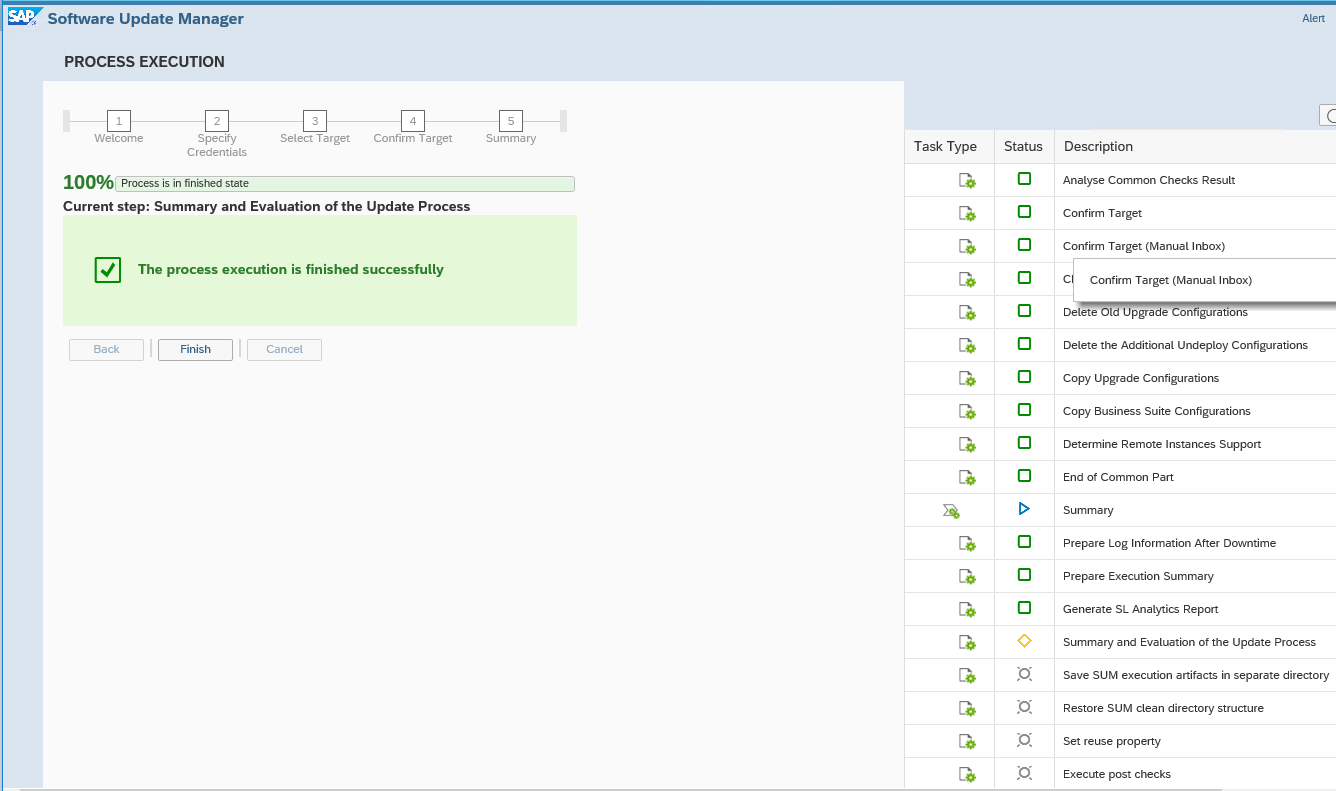
En este fichero está el log del despliegue: SUM Process Report.pdf
Y ya tendríamos nuestro sistema instalado, podríamos conectarnos:
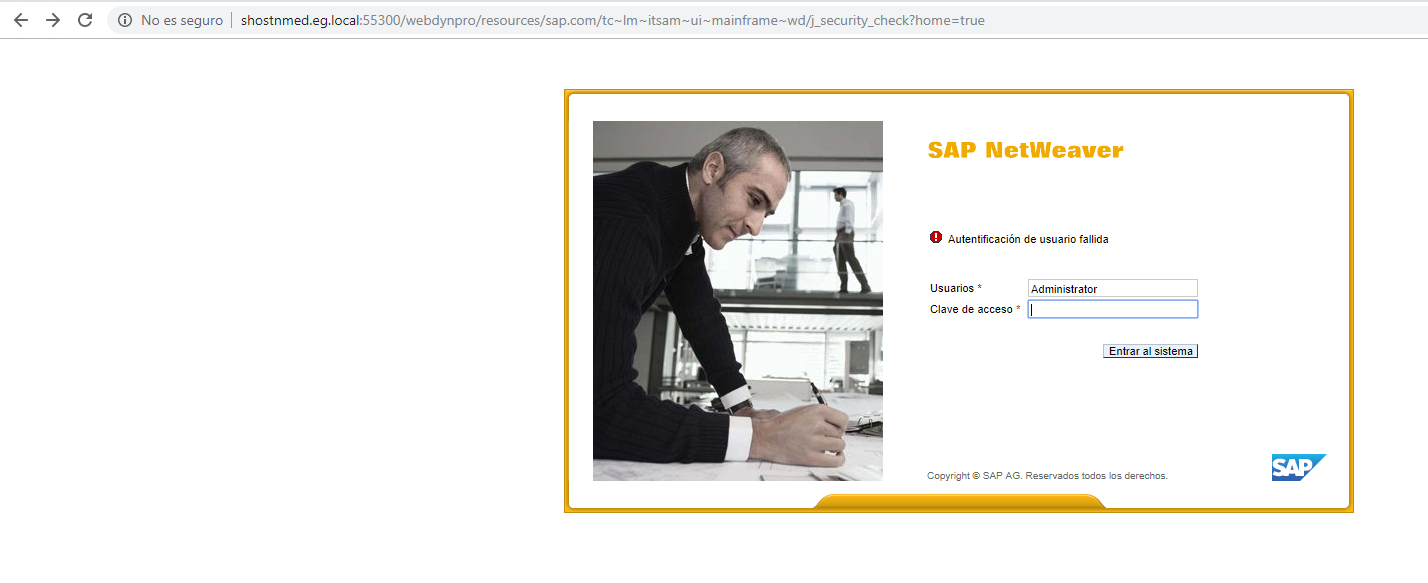

Y en este enlace tendríamos el MII instalado:


Tenemos que tener unas credenciales que nos suministrará SAP al formalizar un contrato, o bien un S-USER (Superadministrador) de nuestra compañía, que será quien/es gestione/n los usuarios y permisos a nivel de compañía/cliente dentro de la web de SAP, para ese número de contrato cliente.
Una vez logueados, tenemos que entrar en la parte denominada Maintenance Planner. Aquí vamos a definer el sistema que queremos instalar, escogiendo las versiones que queramos configurar y esa misma web se encargará de gestionar las dependencias entre los diferentes componentes y desde ahí podremos además descargar el software con el gestor de descargas de SAP (SAP download manager)
Tenemos que entrar en el parte de “plan a new system”:
Entramos en la icono de “plan”. El resto no tienen interés para una nueva instalación. Se utilizan en el caso de querer hacer updates -subida de nivel de parche- o upgrades -subida de versión de un product- de un sistema que ya tengamos instalado.
En la primera fase, elegimos el product que vamos a utilizar. En nuestro caso sería un Netweaver. Si quisiéramos instalar el ERP (antiguo R3, o también llamado ECC) cogemos la entrada install a SAP ERP system
En la parte izquierda, tenemos que definir el SID del sistema (3 letras) y tenemos que elegir el tipo de sistema (ABAP, propietario de SAP o bien JAVA). En nuestro caso -instalación de un MII sería un JAVA. Esta elección viene determinada por las necesidades que tengamos. Incluso hay sistemas que son duales (una parte java y una parte abap)
Nosotros elegimos un sistema java, le damos de nombre XXX, escogemos la versión 7.5 de Netweaver y en la parte derecho elegimos el número de Service Pack que queremos instalar. Un service pack es un conjunto de actualizaciones. Cogemos por ejemplo la última disponible (junio 2019)
Ahora escogemos los componentes que necesitamos para el MII. Para saberlo se puede consultar la guía de instalación de SAP, serian el aplication server, EP core, Development infrastucture y el BPM
En la siguiente Ventana tenemos que coger los componentes que queramos instalar, para eso seleccionamos install o maintain an addon. El resto de opciones sirve para hacer un mantenimiento (instalar un EhP, que es un conjunto de SPs y mejoras agrupados, un update o un mantenimiento de componentes)
De las opciones que aparecen, seleccionamos el product MII, versión 15.3 y en la derecho elegimos el nivel de SP. En este caso es el 03
En la siguiente Ventana elegimos el sistema operativo donde vamos a instalarlo (en nuestro caso Windows)
Ahora la base de datos que deseamos usar (oracle)
Y esto determinará una serie de componentes que el sistema necesitará descargar:
Tras esto nos ofrece la posibilidad de elegir un nivel de actualización de cada uno de los componentes, para llevarlo a un nivel concreto o bien al ultimo, para aplicar todos los parches y actualizaciones de seguridad disponibles:
Y finalmente, ya tenemos la Ventana de confirmación. Ya estaría el stack de software listo para ser instalado. Tenemos cuatro botones, uno añade la lista a al software gestor de descarga de sap (download manager), otro nos permite descargamos un xml que nos solicitarán durante la instalación, y tenemos un report en PDF con un resumen de los componentes seleccionados.
Añadimos el software al gestor y bajamos el fichero xml y el pdf y lo guardamos.
Ahora tendríamos que instalar el software que hemos descargado. Para ello tenemos una utilidad que es el SWPM (software provisioning manager) que nos descargaremos de la web de soporte de SAP (dentro de la opción Software logistics tools)
También tendremos que descargar el SUM (software update manager) para poder aplicar la pila de actualización que le dijimos anteriormente que descargara (ver penúltima captura antes de este punto)
En este punto tendremos pues descargado lo siguiente:
- SAP Netweaver 7.5
- Componentes y addons (MII)
- Base de datos oracle y ficheros dependientes de sistema operativo (kernel, IGS, etc)
- Fichero xml
- Stack de actualización de componentes
Ejecutamos el SWPM, que nos abrirá un navegador y nos ofrecerá unas opciones. Lanzamos la de chequeo de pre-requisitos. Esta fase va a chequear que el sistema cumple con las directrices para poder ser instalado. Entramos en Netweaver 7.5, elegimos Oracle que es nuestra base de datos y la opción de pre-requisites check
Los errores que nos detecta son conocidos:
- Añadir entrada con el nombre del equipo en el fichero host
- Activar esta clave del registro: HKEY_LOCAL_MACHINE\System\CurrentControlSet\Services\LanmanWorkStation\Parameters\ DisableCARetryOnInitialConnect DWORD=1
- Cambiar el locale a inglés US
- Cambiar el fichero de paginación a un tamaño adecuado.
Podemos pasar a la instalación en si, Netweaver 7.50 application server Java:
Ahora nos pide instalar la java VM. Nos vamos al link que nos ofrece la instalación y la descargamos...
Le ponemos la ruta donde lo hayamos descargado:
Ya funciona. Podríamos continuar
Después nos pide el software del Netweaver, lo descargamos o bien como nos lo descargó el Maintenance Planner, lo buscamos en la carpeta de descargas. Esta seria la captura si lo descargamos a mano de la web de SAP:
Y esta si le ponemos la ruta (51050829\DATA_UNITS) y continuamos. Nos pide los componentes a instalar, que también estarán en la ruta de la carpeta de descarga
Le damos nombre al sistema. En nuestro caso MED
Le ponemos en nombre de máquina (fqdm) y ponemos el dominio
Le ponemos una contraseña maestra:
Elegimos el tipo de dominio, en nuestro caso dominio local.
Ponemos la contraseña para los usuarios locales que va a crear:
Ahora nos pide el saphostagent, este software está en la misma carpeta de descargas. Le indicamos la ruta
Y nos pide la clave para el usuario que va a crear:
Ahora nos pide instalar oracle:
Aquí le decimos que cree un usuario nuevo:
En teoría podríamos parchearla, pero continuamos:
No es multitenant:
Configuramos los valores del listener:
Y nos pide el cliente de Oracle, que también tiene que estar en la carpeta con el software descargado
Nos pide una clave para los usuarios sys y system:
Ahora el instalador pasa a configurar los servidores de aplicación. Si quisiéramos cambiar alguno de los valores que nos ofrece, podríamos hacerlo (numero de instancia, puerto etc.)
Tras la configuración de la UME, nos pide los datos para registrar el sistema en el SLD, esto es necesario si tenemos un Sap Solution Manager -es otro software de SAP para, entre otras cosas, centralizar mantenimientos y gestionar operaciones de todos nuestros sistemas SAP- . En caso de no tenerlo, seleccionaríamos ‘No’
Sale el resumen de parámetros y empieza la instalación
Tarda unas 2 horas y media
El sistema se ha instalado correctamente. Ya tendríamos un Netweaver al que nos podríamos conectar. Ahora vamos instalar el MII (que recordamos fue el componente o addon que seleccionamos en Maintenance Planner y además haremos la actualización de componentes, para lo que usaremos la herramienta SUM)
Ahora vamos instalar MII en si. Ejecutamos la SUM desde una consola cmd con privilegios,
Nos dice que utilicemos una de esas web, en nuestro caso esta: (http://shostnmed:1128/lmsl/sumjava/MED/index.html)
Ojo, aunque nos dice que es el puerto 1129, no es así, es el 1128
Nos pide la contraseña del usuario de sistema operativo:
Ahora nos va a pedir el .XML que descargamos en el Maintenance Planner que contiene todas las referencias del software que seleccionamos para actualizar:
Y nos da una ventana informativa -ver el targetsystemversionreport- y de confirmación:
Daría este fallo, porque no tiene certificado de mantenimiento. Registramos el sistema en la web de sap y lo configuramos.
Nos informa de que va a empezar la fase downtime (hasta este punto podríamos estar dentro del sistema). Esto tiene interés en que como esta es la herramienta para hacer updates y upgrades, hasta este punto, podrían estar los usuarios trabajando de manera transparente – sin que se vean afectados por este proceso de actualización-
En este fichero está el log del despliegue: SUM Process Report.pdf
Y ya tendríamos nuestro sistema instalado, podríamos conectarnos:
Y en este enlace tendríamos el MII instalado:
Comentarios
Publicar un comentario