Activación de Hyper-V
Hyper-V se puede habilitar de varias maneras, entre las que se incluyen el panel de control de Windows 10, PowerShell o el uso de la herramienta de administración y mantenimiento de imágenes de implementación (DISM). Este documento explica paso a paso cada una de las opciones.
Requisitos:
- Windows 10 Enterprise, Pro o Education
- Procesador de 64 bits con traducción de direcciones de segundo nivel (SLAT).
- Compatibilidad de CPU para la extensión de modo de monitor de VM (VT-c en CPU Intel).
- Mínimo de 4 GB de memoria.
El rol de Hyper-V no se puede instalar en Windows 10 Home.
Actualice de Windows 10 Home Edition a Windows 10 Pro abriendo la actualización de la configuración > y > laactivaciónde seguridad.
Habilitar Hyper-V usando PowerShell:
- Abre una consola de PowerShell como administrador.
- Ejecuta el siguiente comando:
PowerShell
Enable-WindowsOptionalFeature -Online -FeatureName Microsoft-Hyper-V -All
Si no fue posible encontrar el comando, asegúrate de que estás ejecutando PowerShell como administrador.
Cuando la instalación haya finalizado, reinicia.
Habilitar Hyper-V con CMD y DISM:
La herramienta Administración y mantenimiento de imágenes de implementación (DISM) ayuda a configurar Windows y las imágenes de Windows. Entre sus muchas aplicaciones, DISM puede habilitar características de Windows mientras se ejecuta el sistema operativo.
Para habilitar el rol de Hyper-V mediante DISM:
- Abra una sesión de PowerShell o CMD como administrador.
- Escribe el comando siguiente:
PowerShell
DISM /Online /Enable-Feature /All /FeatureName:Microsoft-Hyper-V
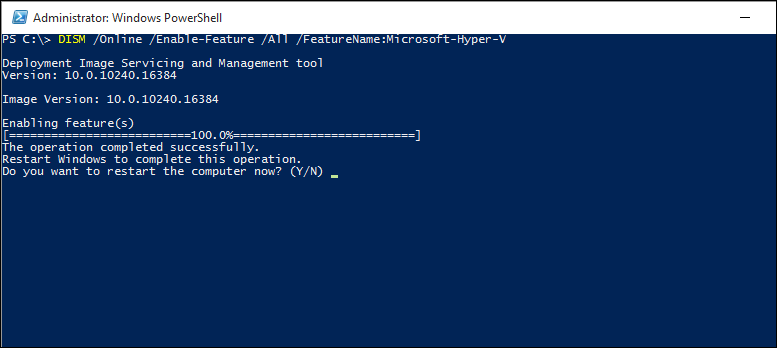
Para más información sobre DISM, consulta Referencia técnica de DISM.
Habilitar el rol de Hyper-V en Configuración:
- Haz clic con el botón derecho en el botón Windows y selecciona ‘Aplicaciones y funciones’.
- En la sección configuración relacionada , seleccione programas y características en la parte derecha.
- Selecciona Activar o desactivar las características de Windows.
- Selecciona Hyper-V y haz clic en Aceptar.
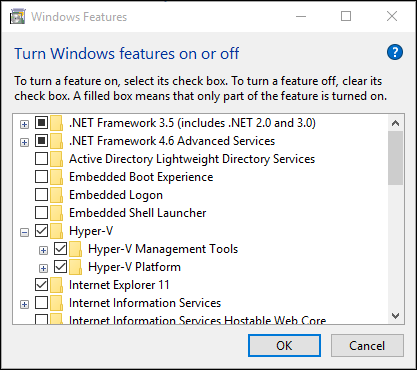
Cuando la instalación se complete, se te pedirá confirmación para reiniciar el equipo.
Comentarios
Publicar un comentario