Instalación Oracle 12c
Vamos a instalar Oracle 12c. Para ello ejecutamos el instalador.

Desmarcamos la casilla para recibir actualizaciones automáticas, ya que puede dar incompatibilidades con las bases de datos y pulsamos 'Siguiente'. En la advertencia que saldrá le damos 'Si':

Vamos siguiendo los pasos. Como es una instalación para test/training, seleccionamos la mayoría de las opciones por defecto, pero se podría personalizar mucho más.
Elegimos crear y configurar la Base de Datos
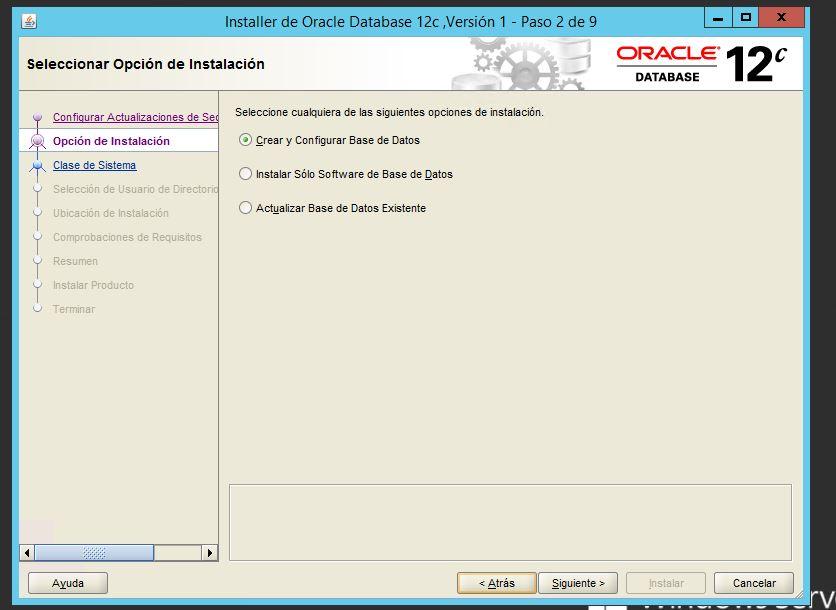
Ya que estamos usando Windows Server debemos seleccionar la instalación para servidor:
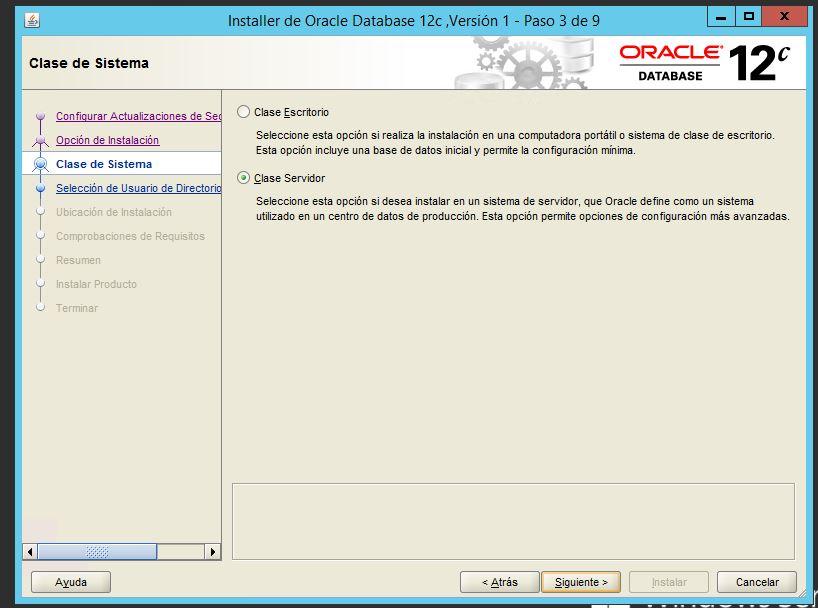
Seleccionamos una instancia única de la base de datos.
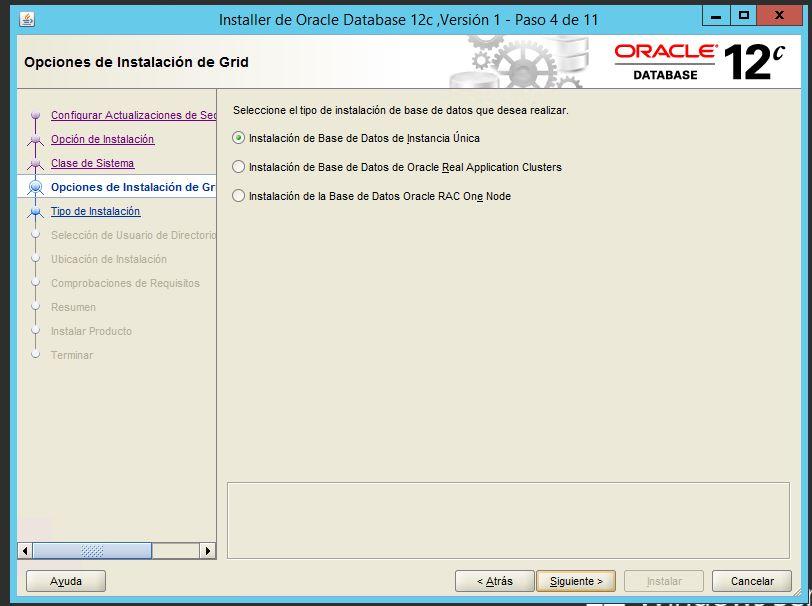
Vamos a hacer una instalación avanzada para configurar donde se van a almacenar los archivos de la Base de Datos de manera adecuada.
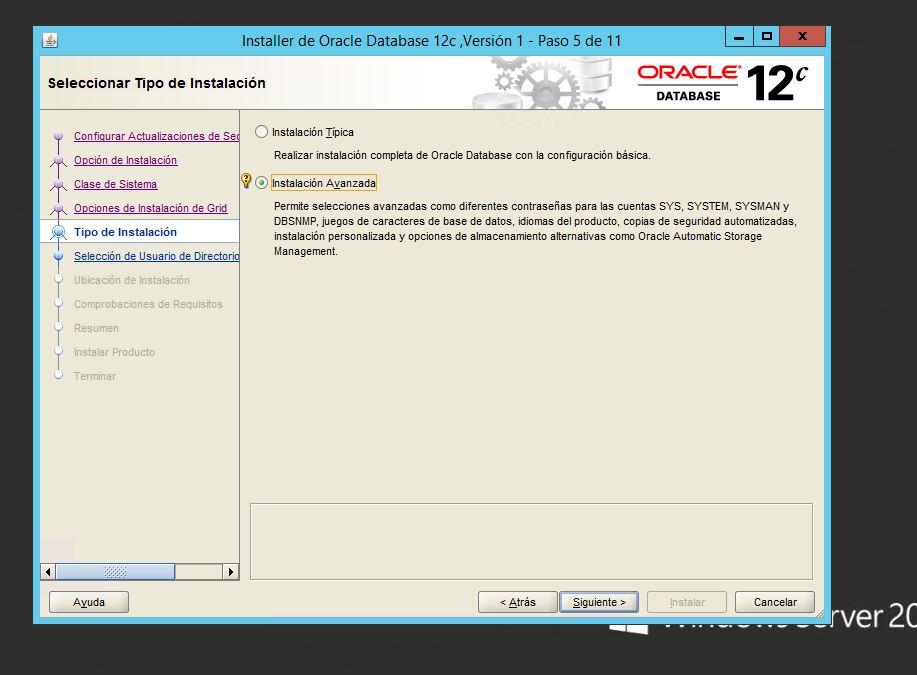
Seleccionamos los Idiomas con los que trabajaremos en la base de datos.En nuestro caso inglés y español

Ahora seleccionamos la edición de Oracle que deseamos instalar.Solo nos deja elegir la versión enterprise debido que es a la que tenemos acceso y necesitamos para el proyecto. Es una versión orientada a empresas con una mayor escalabilidad y rendimiento que la versión estándar.

En esta pantalla nos pide el usuario de instalación. En nuestro caso, creamos uno nuevo,Oracle, con una contraseña asociada.

Ahora se nos pedirá elegir una ruta para el software principal de oracle.Elegiremos el disco duro S en el que se almacena el software de nuestra máquina virtual.
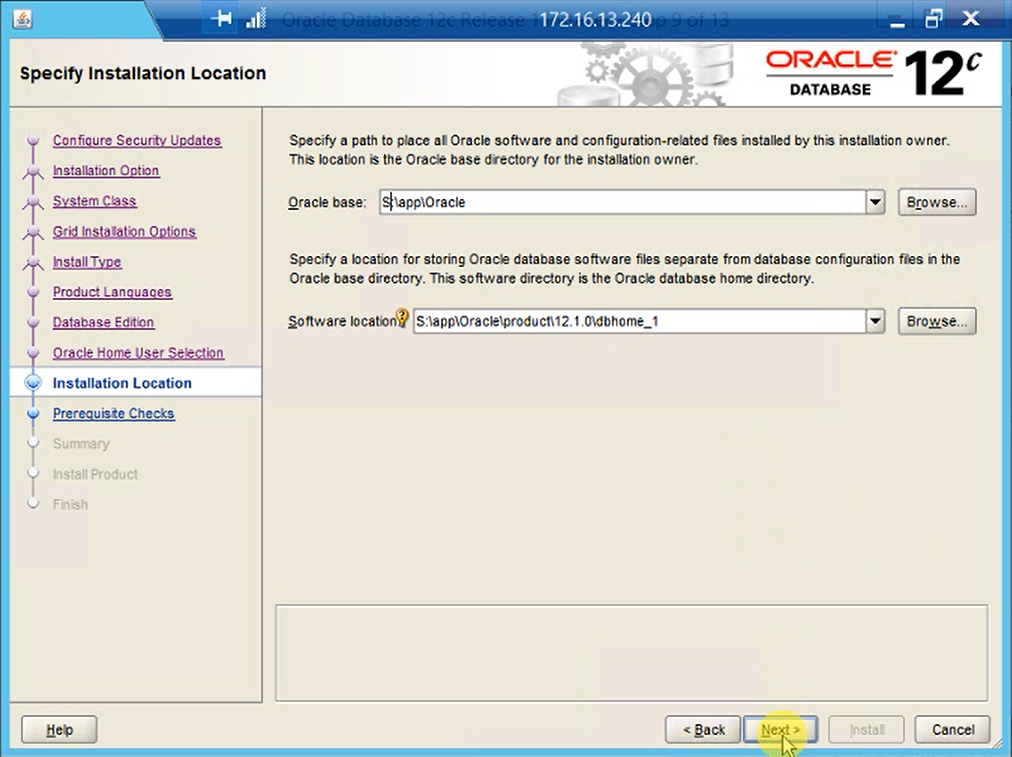
Dejamos marcada la opción por defecto que hará que la base de datos sea preparada para aplicaciones con muchas transacciones de datos es decir, OLTP.:
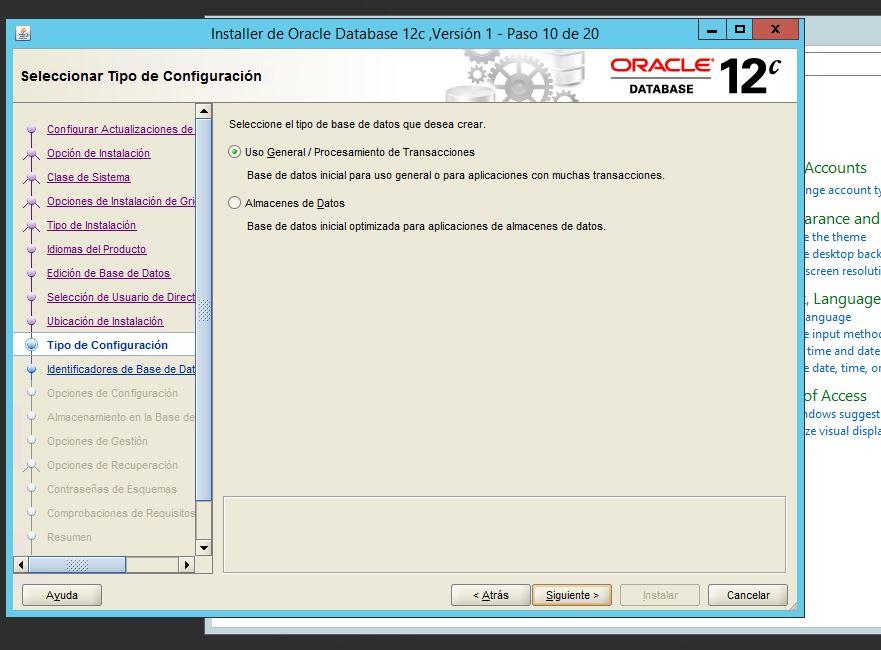
Ahora establecemos un identificador para la Base de datos que podrá usarse para identificar la base de datos globalmente.

Permitimos que la base de datos distribuya de manera automática la memoria.
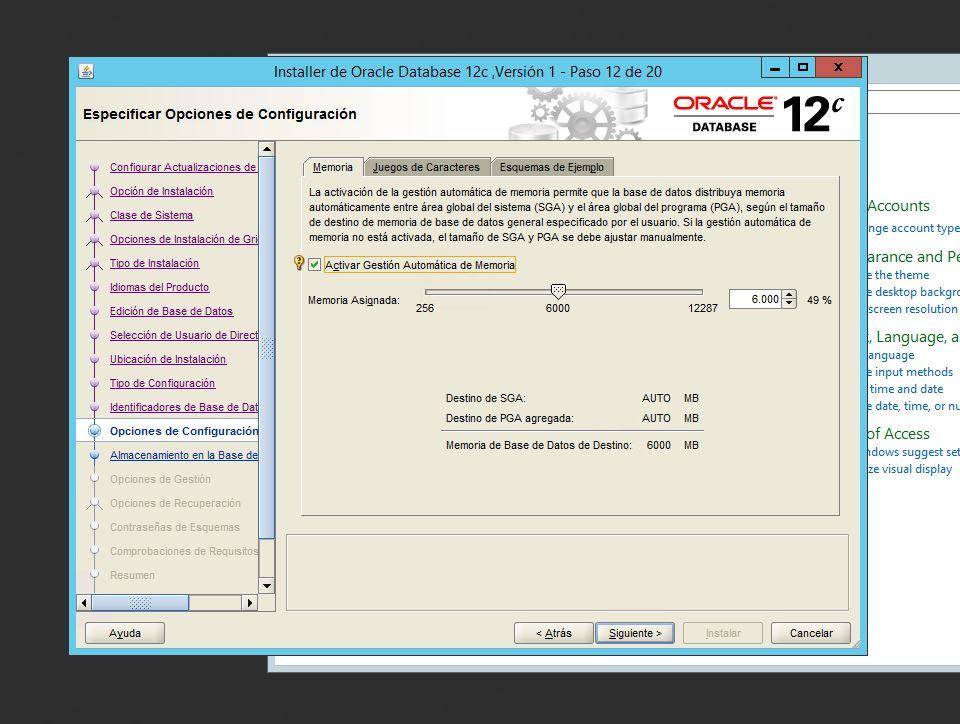
Ahora decidimos dónde instalar la base de datos. Tal y como Oracle recomienda, elegimos discos diferentes en los que instalar el software y la base de datos para mejorar la eficiencia.O: es el disco elegido.

Elegimos la misma clave de antes.

Esperamos a que se comprueben los requisitos mínimos del sistema.

Comprobamos que todos los parámetros que hemos elegido son correctos.

Finalmente instalamos, aceptamos todo y esperamos a que finalice la instalacion.


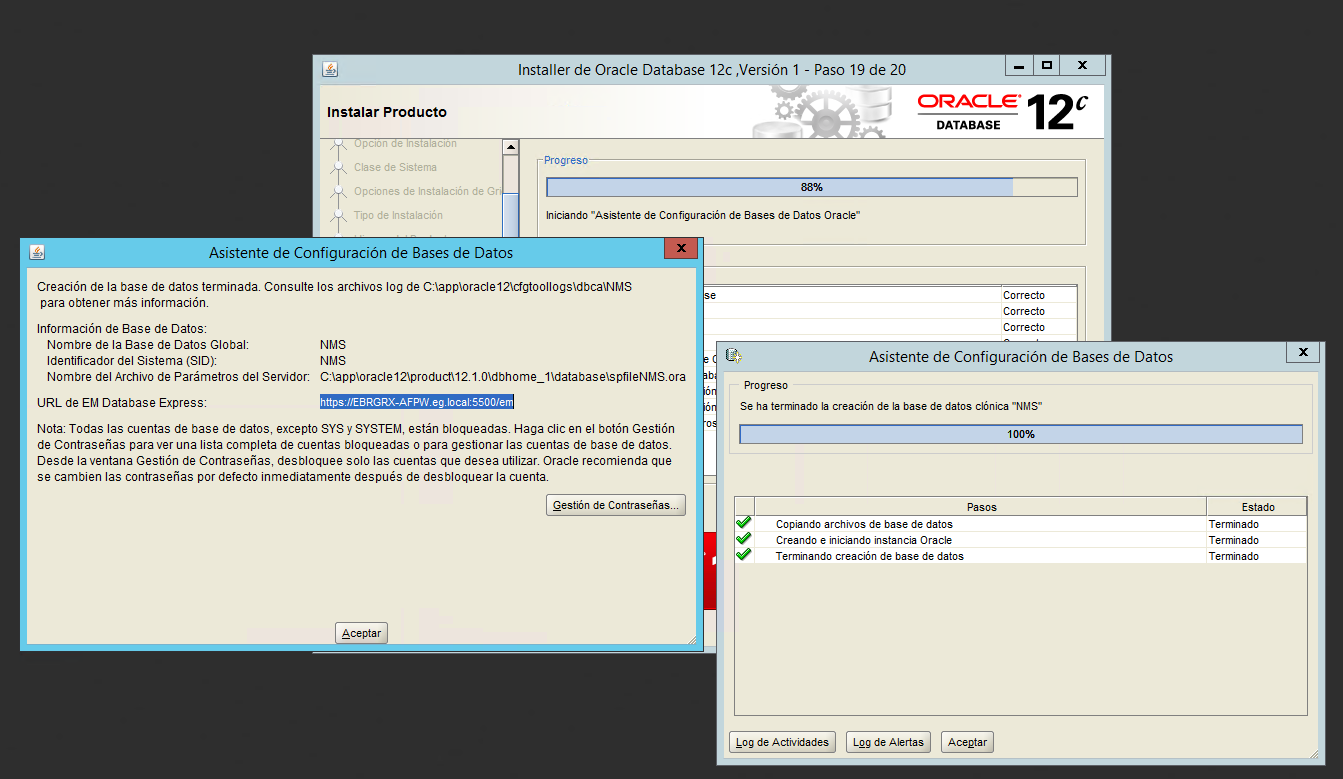
Finalmente cerramos el instalador.
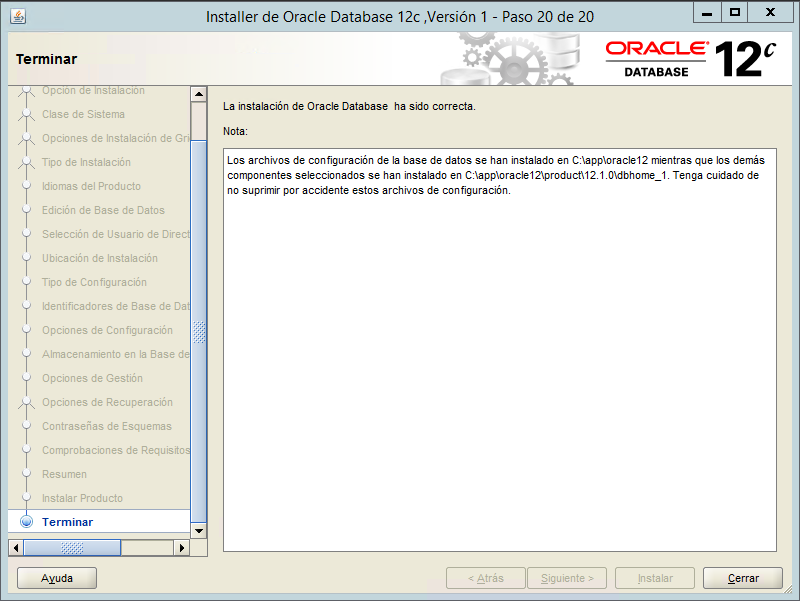
Desmarcamos la casilla para recibir actualizaciones automáticas, ya que puede dar incompatibilidades con las bases de datos y pulsamos 'Siguiente'. En la advertencia que saldrá le damos 'Si':
Vamos siguiendo los pasos. Como es una instalación para test/training, seleccionamos la mayoría de las opciones por defecto, pero se podría personalizar mucho más.
Elegimos crear y configurar la Base de Datos
Ya que estamos usando Windows Server debemos seleccionar la instalación para servidor:
Seleccionamos una instancia única de la base de datos.
Vamos a hacer una instalación avanzada para configurar donde se van a almacenar los archivos de la Base de Datos de manera adecuada.
Seleccionamos los Idiomas con los que trabajaremos en la base de datos.En nuestro caso inglés y español
Ahora seleccionamos la edición de Oracle que deseamos instalar.Solo nos deja elegir la versión enterprise debido que es a la que tenemos acceso y necesitamos para el proyecto. Es una versión orientada a empresas con una mayor escalabilidad y rendimiento que la versión estándar.
En esta pantalla nos pide el usuario de instalación. En nuestro caso, creamos uno nuevo,Oracle, con una contraseña asociada.
Ahora se nos pedirá elegir una ruta para el software principal de oracle.Elegiremos el disco duro S en el que se almacena el software de nuestra máquina virtual.
Dejamos marcada la opción por defecto que hará que la base de datos sea preparada para aplicaciones con muchas transacciones de datos es decir, OLTP.:
Ahora establecemos un identificador para la Base de datos que podrá usarse para identificar la base de datos globalmente.
Permitimos que la base de datos distribuya de manera automática la memoria.
Ahora decidimos dónde instalar la base de datos. Tal y como Oracle recomienda, elegimos discos diferentes en los que instalar el software y la base de datos para mejorar la eficiencia.O: es el disco elegido.
Elegimos la misma clave de antes.
Esperamos a que se comprueben los requisitos mínimos del sistema.
Comprobamos que todos los parámetros que hemos elegido son correctos.
Finalmente instalamos, aceptamos todo y esperamos a que finalice la instalacion.
Finalmente cerramos el instalador.
Comentarios
Publicar un comentario